Daftar Isi
Dalam Statistika, istilah Z-score sangat populer. Z-score menunjukkan seberapa jauh nilai data dari mean. Sebagai pengguna Excel, Anda akan senang mengetahui bahwa Z-score dapat dihitung di Excel. Untuk menghitung Z-score di Excel, Anda harus memiliki nilai data, nilai rata-rata, dan nilai deviasi standar. Artikel ini terutama akan fokus pada cara menghitung skor Z di Excel.artikel yang sangat informatif dan mengumpulkan banyak pengetahuan mengenai Z-score.
Unduh Buku Kerja Praktik
Unduh buku kerja latihan.
Hitung Z Score.xlsxApa itu Z Score?
Skor Z dapat didefinisikan sebagai posisi skor tertentu dari nilai rata-rata dataset. Skor dapat menjadi positif ketika berada di atas nilai rata-rata sedangkan dapat menjadi negatif ketika berada di bawah nilai rata-rata. Skor Z diukur dalam satuan deviasi standar.
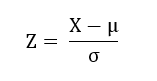
Di sini,
Z = Ini menunjukkan Z-score
X = Ini menunjukkan nilai yang ingin Anda standarisasi
µ = Ini menunjukkan mean atau rata-rata dari dataset yang diberikan
σ = Ini menunjukkan deviasi standar dari dataset yang diberikan
2 Metode Mudah untuk Menghitung Skor Z di Excel
Untuk menghitung Z-score di Excel, kami telah menemukan dua metode yang berbeda termasuk metode konvensional. Satu lagi didasarkan pada STANDARDISASI Untuk menunjukkan kedua metode tersebut, kami mengambil dataset yang mencakup beberapa nama siswa dan nilai mereka. Dari sana, kami ingin mengetahui nilai rata-rata dan standar deviasi. Setelah itu, kami mengalihkan fokus kami untuk menghitung Z-score.

1. Hitung Z Score Menggunakan Rumus Konvensional
Pertama-tama, kami ingin menunjukkan rumus konvensional yang dengannya Anda dapat dengan mudah menghitung skor-Z di Excel. Untuk menerapkan metode ini, Anda perlu menghitung nilai rata-rata kumpulan data Anda. Setelah itu, Anda perlu menghitung deviasi standar juga. Dengan menggunakan kedua nilai tersebut, Anda dapat dengan mudah menghitung skor-Z yang diperlukan di Excel. Ikuti langkah-langkahnya dengan hati-hati.
Langkah 1: Hitung Rata-rata Dataset
Pertama-tama, Anda perlu menghitung nilai rata-rata dataset. Untuk melakukan ini, Anda dapat menggunakan fungsi AVERAGE .
- Pada awalnya, pilih sel G4 .

- Kemudian, tulis rumus berikut dalam kotak rumus:
=RATA-RATA(C5:C12) 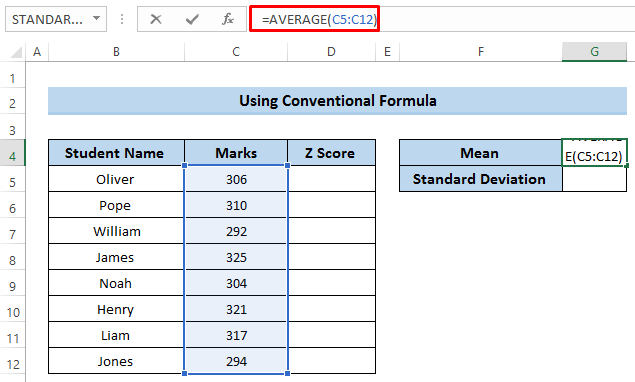
- Tekan Masuk untuk menerapkan rumus.

Langkah 2: Hitung Deviasi Standar Dataset
Setelah itu, kita perlu menghitung deviasi standar. Deviasi standar dapat didefinisikan sebagai seberapa tersebarnya data dalam kaitannya dengan nilai rata-rata. Kita menggunakan fungsi STDEVPA untuk menghitung deviasi standar secara sempurna.
- Pertama, pilih sel G5 .

- Kemudian, tulis rumus berikut dalam kotak rumus.
=STDEVPA(C5:C12) 
- Tekan Masuk untuk menerapkan rumus.

Langkah 3: Hitung Skor Z
Kemudian, kita perlu fokus pada perhitungan Z-score. Terutama, kita perlu menghitung mean dan standar deviasi untuk Z-score. Kami melakukannya pada langkah-langkah di atas.
- Pada awalnya, pilih sel D5 .

- Berikutnya, tuliskan rumus dalam kotak rumus.
=(C5-$G$4)/$G$5 Di sini, sel G4 dan sel G5 masing-masing menunjukkan rata-rata dan standar deviasi. Kita membuat sel-sel ini absolut dengan menggunakan ( $ ) tanda. Itu berarti sudah diperbaiki.

- Tekan Masuk untuk menerapkan rumus.

- Sekarang, seret ikon Fill handle ke sel D12 untuk menerapkan rumus ke bawah kolom.
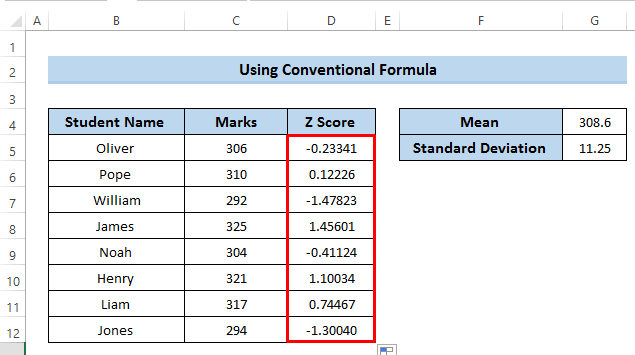
Baca Juga: Cara Menghitung Nilai Z Kritis di Excel (3 Contoh yang Sesuai)
2. Penggunaan Fungsi STANDARDIZE untuk Menghitung Z Score
Kita bisa menghitung Z-score dengan menggunakan fungsi STANDARDIZE Kita bisa mendapatkan lebih banyak fungsi dalam perintah Rumus Excel kita. Metode ini pada dasarnya digunakan dengan cara yang efektif. Ikuti langkah-langkahnya dengan hati-hati. Kami juga akan menggunakan RATA-RATA dan STDEVPA berfungsi untuk menghitung mean dan standar deviasi masing-masing.
Langkah 1: Hitung Rata-rata Dataset
Seperti yang kita ketahui sebelum menghitung Z-score, kita perlu menghitung mean dari dataset yang diberikan.
- Pada awalnya, pilih sel G4 .
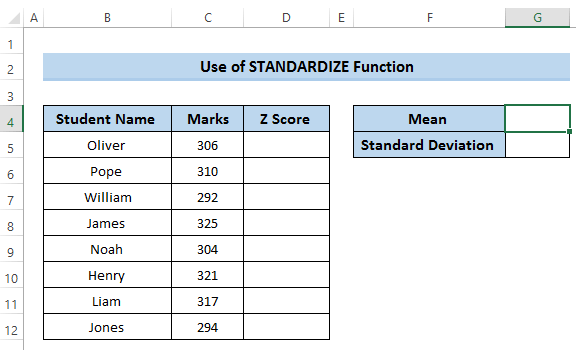
- Kemudian, pergi ke Rumus tab dalam pita.
- Dari Fungsi Perpustakaan , pilih Lebih Banyak Fungsi .
- Kemudian, di dalam Lebih Banyak Fungsi opsi, pilih Statistik .

- Dalam Statistik bagian, ada banyak fungsi untuk digunakan.
- Kemudian, pilih RATA-RATA fungsi.

- A Argumen Fungsi kotak dialog akan muncul.
- Dalam Nomor1 bagian, pilih rentang total sel.
- Terakhir, klik pada OK .

- Hasilnya, ini akan memberikan nilai rata-rata dataset di sel G4 .
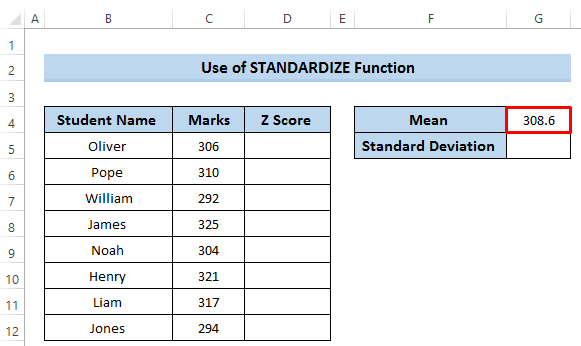
Langkah 2: Hitung Deviasi Standar Dataset
Selanjutnya, kita perlu menghitung deviasi standar dataset.
- Pertama, pilih sel G5 .

- Kemudian, pergi ke Rumus tab dalam pita.
- Dari Fungsi Perpustakaan , pilih Lebih Banyak Fungsi .
- Kemudian, di dalam Lebih Banyak Fungsi opsi, pilih Statistik .

- Dalam Statistik bagian, ada banyak fungsi untuk digunakan.
- Kemudian, gulir ke bawah dan pilih STDEVPA fungsi.

- A Argumen Fungsi kotak dialog akan muncul.
- Dalam Nilai1 bagian, pilih rentang sel C5 untuk C12 .
- Terakhir, klik pada OK .
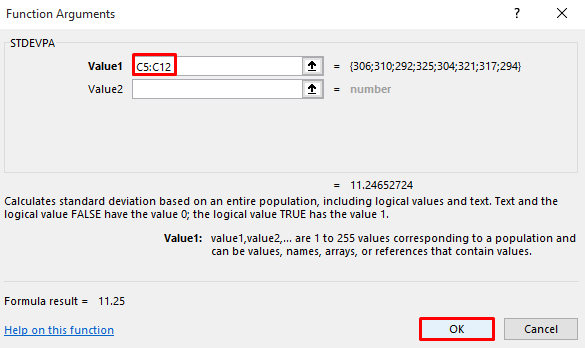
- Hasilnya, kita mendapatkan deviasi standar berikut ini. Lihat tangkapan layar.

Langkah 3: Hitung Skor Z
Setelah itu, kita perlu mengalihkan fokus kita untuk menghitung skor-Z di Excel. Karena kita memiliki nilai rata-rata dan standar deviasi keduanya, cukup mudah untuk menghitung skor-Z sekarang.
- Pertama, pilih sel D5 .
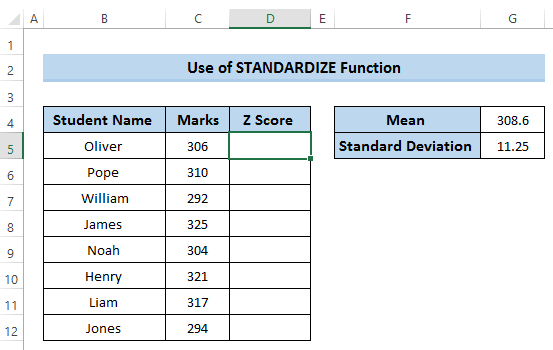
- Kemudian, pergi ke Rumus tab dalam pita.
- Dari Fungsi Perpustakaan , pilih Lebih Banyak Fungsi .
- Kemudian, di dalam Lebih Banyak Fungsi opsi, pilih Statistik .

- Dalam Statistik bagian, ada banyak fungsi untuk digunakan.
- Kemudian, gulir ke bawah dan pilih STANDARDISASI fungsi.
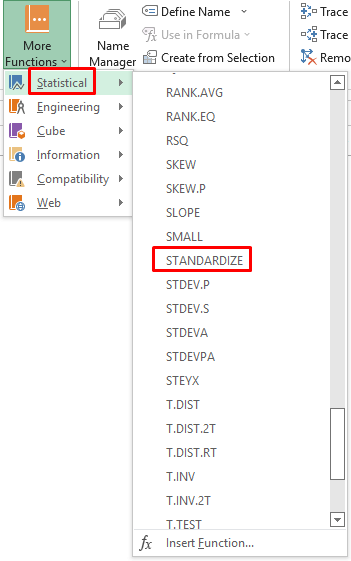
- A Argumen Fungsi kotak dialog akan muncul.
- Kemudian, Dalam X bagian, pilih sel C5 .

- Kemudian, di dalam Berarti bagian, pilih sel G4 yang merupakan nilai rata-rata yang diperlukan dari dataset ini. Karena kita ingin menggunakan nilai ini untuk perhitungan lain, jadi, kita perlu menjadikannya referensi sel absolut.
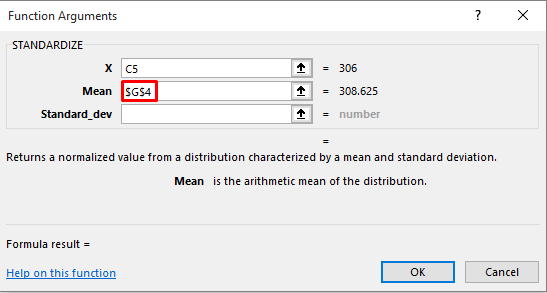
- Dalam Standard_dev bagian, pilih sel G5 yang merupakan standar deviasi yang diperlukan dari dataset ini. Kami juga membuat sel ini absolut dengan menggunakan ( $ ) tanda.
- Terakhir, klik pada OK .

- Hasilnya, kita mendapatkan Z-score berikut ini. Lihat tangkapan layar.

- Kemudian, seret Isi pegangan ikon ke bawah kolom hingga sel D12 Lihat tangkapan layar.
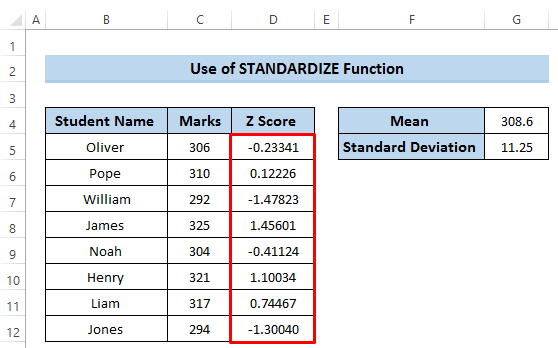
Baca Juga: Cara Menghitung Nilai P dari Z Score di Excel (dengan Langkah Cepat)
Interpretasi Skor Z di Excel
Ketika kita mengilustrasikan Z-score, kita perlu mengidentifikasi berapa banyak standar deviasi di atas atau di bawah nilai dari mean. Z-score dapat positif, negatif, atau nol. Z-score positif dapat didefinisikan sebagai nilai tertentu yang berada di atas nilai mean sedangkan Z-score negatif dapat didefinisikan sebagai nilai tertentu yang berada di bawah nilai mean. Akhirnya, ketika Z-score adalah nol ketika itu sama dengannilai rata-rata.
- Dalam dataset kami, nilai rata-rata adalah 6 dan deviasi standar adalah 11.25 Jika kita mempertimbangkan nilai spesifik e 306 Jadi, Z-score untuk nilai ini adalah -0.23341 yang berarti 306 adalah 0.23341 standar deviasi di bawah nilai rata-rata atau nilai rata-rata.
- Dalam kasus lain, apabila nilainya adalah 310 , kita mendapatkan z-score adalah 12226 Itu berarti 310 adalah 0.1226 standar deviasi di atas nilai rata-rata.
Kesimpulan
Untuk menghitung skor-Z di Excel, kami telah menunjukkan dua metode berbeda yang dapat digunakan untuk menghitung skor-Z dengan mudah. Kami juga telah membahas mengapa nilai rata-rata dan deviasi standar lebih penting saat menghitung skor-Z. Saya harap Anda menemukan artikel ini sangat informatif. Jika Anda memiliki pertanyaan, jangan ragu untuk bertanya di kotak komentar, dan jangan lupa untuk mengunjungi kami Exceldemy halaman.

