Ynhâldsopjefte
Yn Statistyk is de term Z-score tige populêr. De Z-score jout oan hoe fier de gegevenswearde fan it gemiddelde is. As in Excel-brûker sille jo bliid wêze om te witten dat de Z-score kin wurde berekkene yn Excel. Om de Z-score yn Excel te berekkenjen, moatte jo gegevenswearde, gemiddelde wearde en standertdeviaasjewearde hawwe. Dit artikel sil benammen rjochtsje op hoe't jo Z-score yn Excel kinne berekkenje. Ik hoopje dat jo dit artikel tige ynformatyf fine en in protte kennis sammelje oangeande Z-score.
Oefenwurkboek downloade
Download it oefenwurkboek.
Berekkenje Z Score.xlsx
Wat is Z Score?
De Z-skoare kin definiearre wurde as in posysje fan in bepaalde skoare út 'e gemiddelde wearde fan 'e dataset. De skoare kin posityf wêze as it boppe de gemiddelde wearde is, wylst it negatyf kin wêze as it ûnder de gemiddelde wearde is. De Z-score wurdt metten yn standertdeviaasje-ienheden.
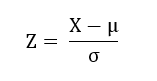
Hjir,
Z = It demonstrearret de Z-score
X = It jout de wearde oan dy't jo standardisearje wolle
µ = It jout it gemiddelde of gemiddelde fan de opjûne dataset
σ = It jout de standertdeviaasje fan de opjûne dataset oan
2 maklike metoaden om Z-score yn Excel te berekkenjen
Om Z-score te berekkenjen yn Excel, wy hawwe fûn twa ferskillende metoaden ynklusyf in konvinsjonele metoade. In oare is basearre op de STANDARDIZE funksje. Beide fan harren binne tige effektyf omgebrûk en maklik te fertarren. Om beide metoaden sjen te litten, nimme wy in dataset dy't wat studintnamme en har tekens omfettet. Fan dêrút wolle wy de gemiddelde wearde en standertdeviaasje fine. Dêrnei ferpleatse wy ús fokus nei it berekkenjen fan de Z-score.

1. Berekkenje de Z-score mei konvinsjonele formule
Allerearst wolle wy lit de konvinsjonele formule sjen wêrmei jo maklik Z-score yn Excel kinne berekkenje. Om dizze metoade ta te passen, moatte jo de gemiddelde wearde fan jo dataset berekkenje. Dêrnei moatte jo ek de standertdeviaasje berekkenje. Troch dizze twa wearden te brûken, kinne jo de fereaske Z-score maklik berekkenje yn Excel. Folgje de stappen foarsichtich.
Stap 1: Berekkenje Mean of Dataset
Earst moatte jo de gemiddelde wearde fan 'e dataset berekkenje. Om dit te dwaan kinne jo de funksje AVERAGE brûke.
- Selektearje earst sel G4 .

- Skriuw dan de folgjende formule yn it formulefak:
=AVERAGE(C5:C12) 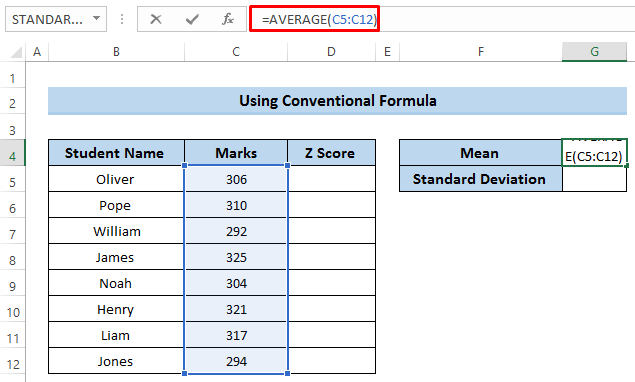
- Druk op Enter om de formule ta te passen.

Stap 2: Standertôfwiking fan gegevensset berekkenje
Dêrnei moatte wy de standertdeviaasje berekkenje. De standertdeviaasje kin wurde definieare as hoe ferspraat de gegevens binne yn relaasje ta de gemiddelde wearde. Wy brûke de STDEVPA-funksje om de standertdeviaasje perfekt te berekkenjen.
- Selektearje earstsel G5 .

- Skriuw dan de folgjende formule yn it formulefak.
=STDEVPA(C5:C12) 
- Druk op Enter om de formule ta te passen.

Stap 3: Z-score berekkenje
Dan moatte wy rjochtsje op berekkening fan Z-score. Yn it foarste plak moatte wy de gemiddelde en standertdeviaasje foar Z-skoare berekkenje. Wy diene it yn 'e boppesteande stappen.
- Selektearje earst sel D5 .

- Skriuw dêrnei de formule op yn it formulefak.
=(C5-$G$4)/$G$5 Hjir, sel G4 en sel G5 jouwe respektivelik de gemiddelde en standertdeviaasje oan. Wy meitsje dizze sellen absolút troch it teken ( $ ) te brûken. Dat betsjut dat it fêst is.

- Druk op Enter om de formule ta te passen.

- Sleep no it Folje-handgreep-ikoan nei sel D12 om de formule yn 'e kolom ta te passen.
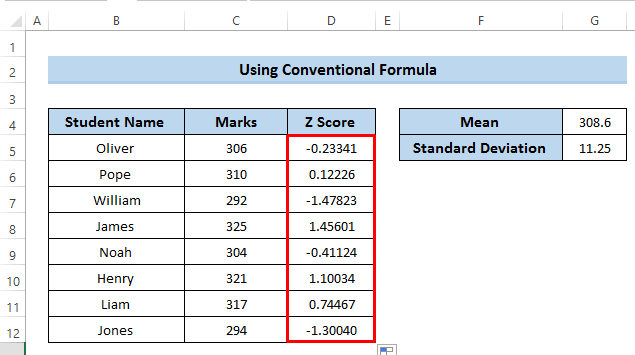
Lês mear: Hoe kinne jo krityske Z-skoare berekkenje yn Excel (3 geskikte foarbylden)
2. Gebrûk fan STANDARDIZE-funksje om Z-skoare te berekkenjen
Wy kinne Z- berekkenje skoare troch de STANDARDIZE-funksje te brûken. Wy kinne folle mear funksjes krije yn ús Excel Formulas kommando. Dizze metoade wurdt yn prinsipe brûkt op in effektive manier. Folgje de stappen foarsichtich. Wy sille ek de funksjes AVERAGE en STDEVPA brûke om respektivelik gemiddelde en standertdeviaasje te berekkenjen.
Stap 1:Berekkenje Mean of Dataset
Sa't wy witte foar it berekkenjen fan Z-score, moatte wy it gemiddelde fan 'e opjûne dataset berekkenje.
- Selektearje earst sel G4 .
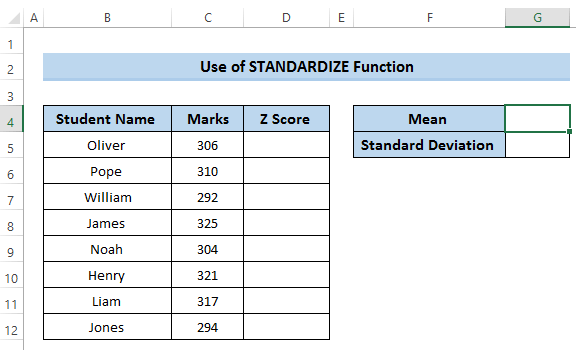
- Gean dan nei de ljepper Formules yn it lint.
- Fan de Funksjebibleteek , selektearje Mear funksjes .
- Dan, yn de Mear funksjes opsje, selektearje Statistysk .

- Yn 'e seksje Statistyk binne d'r in protte funksjes te brûken.
- Selektearje dan de AVERAGE funksje.

- In dialoochfinster Funksjearguminten sil ferskine.
- Yn de Nûmer1 seksje, selektearje it totale berik fan sellen.
- Klik as lêste op OK .

- As resultaat sil it de gemiddelde wearde fan 'e dataset leverje yn sel G4 .
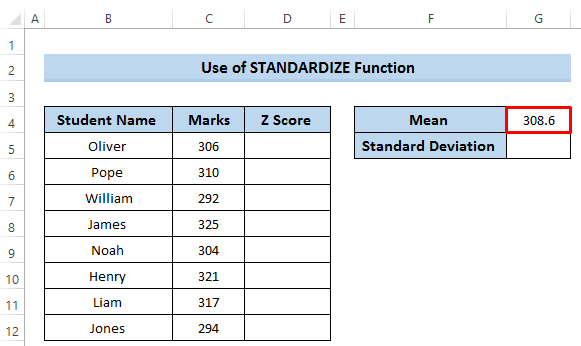
Stap 2: Standertôfwiking fan gegevensset berekkenje
Dêrnei moatte wy de standertdeviaasje fan 'e dataset berekkenje.
- Selektearje earst sel G5 .

- Gean dan nei it ljepblêd Formules yn it lint.
- Fan de Funksjebibleteek , selektearje Mear funksjes .
- Dan, yn de Mear funksjes opsje, selektearje Statistysk .

- Yn de seksje Statistyk binne d'r in protte funksjes te brûken.
- Dan scroll down en selektearje de STDEVPA funksje.

- In dialoochfinster Funksjearguminten sil ferskine.
- Yn de seksje Wearde1 , selektearje it berik fan sellen C5 oant C12 .
- Klik as lêste op OK .
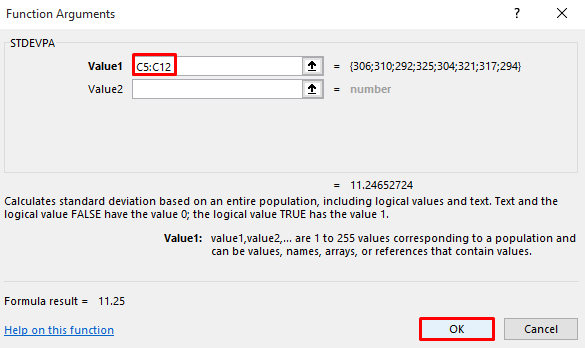
- As gefolch krije wy de folgjende standertdeviaasje. Sjoch it skermôfbylding.

Stap 3: Z-skoare berekkenje
Dêrnei moatte wy ús fokus ferskowe nei berekkenjen Z-score yn Excel. Om't wy beide de gemiddelde wearde en de standertdeviaasje hawwe, is it no frij maklik om Z-score te berekkenjen.
- Selektearje earst sel D5 .
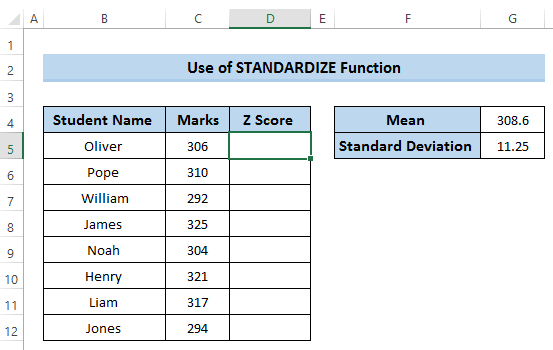
- Gean dan nei it ljepblêd Formules yn it lint.
- Fan 'e Funksjebibleteek , selektearje Mear funksjes .
- Dan, yn de Mear funksjes opsje, selektearje Statistysk .

- Yn 'e Statistyk seksje binne d'r in protte funksjes om te brûken.
- Dan scroll down en selektearje de STANDARDIZE funksje.
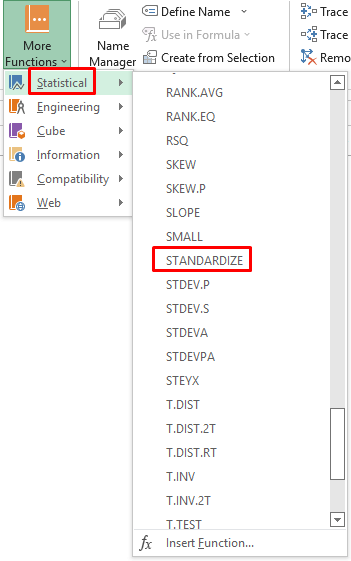
- In dialoochfinster Funksjearguminten sil ferskine.
- Dan, Yn de X seksje, selektearje sel C5 .

- Dan, yn de Mean seksje, selektearje sel G4 dat is de fereaske gemiddelde wearde fan dizze dataset. Om't wy dizze wearde brûke wolle foar oare berekkeningen, dus moatte wy it in absolute selferwizing meitsje.
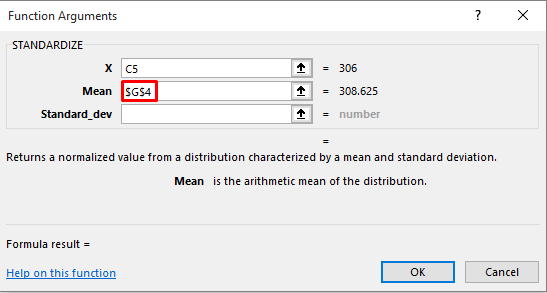
- Yn de Standard_dev seksje, selektearje sel G5 dat is de fereaske standertdeviaasje fan dizze dataset. Wy hawwe dizze sel ek absolút makke troch it teken ( $ ) te brûken.
- Klik as lêste op OK .

- As gefolch krije wy de folgjende Z-score. Sjoch it skermôfbylding.

- Sleep dan it Foljehandgreep ikoan nei ûnderen yn 'e kolom nei sel D12 . Sjoch it skermôfbylding.
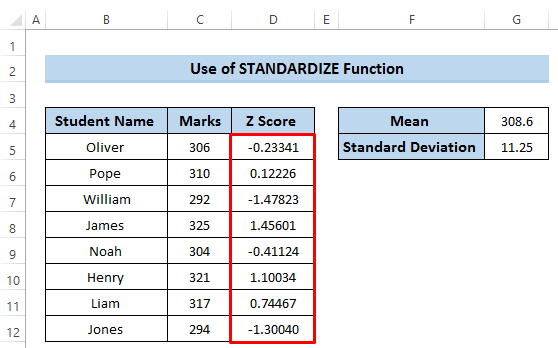
Lês mear: Hoe kinne jo P-wearde berekkenje fanút Z-skoare yn Excel (mei rappe stappen)
Ynterpretaasje fan Z Score yn Excel
As wy de Z-score yllustrearje, moatte wy identifisearje hoefolle standert ôfwikingen boppe of ûnder de wearde binne fan 'e gemiddelde. De Z-score kin posityf, negatyf of nul. In positive Z-score kin wurde definieare as in spesifike wearde dy't boppe de gemiddelde wearde is, wylst in negative Z-score kin wurde definieare as in spesifike wearde dy't ûnder de gemiddelde wearde is. As lêste, as de Z-skoare nul is as it lyk is oan de gemiddelde wearde.
- Yn ús dataset is de gemiddelde wearde 6 en de standertdeviaasje is 11.25 . As wy beskôgje de spesifike wearde e 306 . Dus, de Z-skoare foar dizze wearde is -0.23341 wat betsjut dat 306 0.23341 standertdeviaasje ûnder de gemiddelde of gemiddelde wearde is.
- Yn in oar gefal, as de wearde 310 is, krije wy de z-score is 12226 . Dat betsjut dat 310 0,1226 standertdeviaasje boppe de gemiddelde wearde is.
Konklúzje
Om Z-score yn Excel te berekkenjen, hawwe wy twa ferskillende metoaden sjen litten wêrmei jo de Z-score maklik kinne berekkenje. Wy hawwe ek besprutsen wêrom't de gemiddelde wearde en de standertdeviaasje wichtiger binne by it berekkenjen fan de Z-score. Ik hoopje dat jo dit artikel tige ynformatyf fine. As jo fragen hawwe, freegje jo dan frij yn it kommentaarfak, en ferjit net om ús Exceldemy side te besykjen.

