Sisällysluettelo
Tilastotieteessä termi Z-pistemäärä on hyvin suosittu. Z-pistemäärä ilmaisee, kuinka kaukana data-arvo on keskiarvosta. Excelin käyttäjänä olet iloinen tietäessäsi, että Z-pistemäärän voi laskea Excelissä. Jotta voit laskea Z-pistemäärän Excelissä, sinulla on oltava data-arvo, keskiarvo ja keskihajonta-arvo. Tämä artikkeli keskittyy pääasiassa Z-pistemäärän laskentaan Excelissä. Toivottavasti löydät tämän artikkelin.artikkeli erittäin informatiivinen ja kerätä paljon tietoa Z-pisteytyksestä.
Lataa harjoituskirja
Lataa harjoituskirja.
Laske Z Score.xlsxMikä on Z Score?
Z-pistemäärä voidaan määritellä tietyn pistemäärän etäisyydeksi aineiston keskiarvosta. Pistemäärä voi olla positiivinen, kun se on keskiarvon yläpuolella, ja negatiivinen, kun se on keskiarvon alapuolella. Z-pistemäärä mitataan keskihajontayksiköissä.
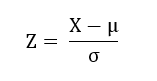
Tässä,
Z = Se osoittaa Z-pistemäärän
X = Se tarkoittaa arvoa, joka halutaan standardoida.
µ = Se ilmaisee tietyn tietokokonaisuuden keskiarvon tai keskiarvon.
σ = Se ilmaisee kyseisen tietokokonaisuuden keskihajonnan.
2 helppoa tapaa laskea Z Score Excelissä
Z-pistemäärän laskemiseen Excelissä on kaksi erilaista menetelmää, joista yksi on perinteinen menetelmä. Toinen perustuu Z-pistemäärään. STANDARDIZE Molemmat ovat erittäin tehokkaita käyttää ja helppoja sulattaa. Molempien menetelmien esittelyä varten otamme tietokokonaisuuden, joka sisältää opiskelijoiden nimet ja arvosanat. Siitä haluamme selvittää keskiarvon ja keskihajonnan. Tämän jälkeen keskitymme Z-pistemäärän laskemiseen.

1. Laske Z-pistemäärä tavanomaisen kaavan avulla.
Ensiksi haluamme näyttää perinteisen kaavan, jonka avulla voit helposti laskea Z-pistemäärän Excelissä. Tämän menetelmän soveltamiseksi sinun on laskettava tietokokonaisuutesi keskiarvo. Sen jälkeen sinun on laskettava myös keskihajonta. Käyttämällä näitä kahta arvoa voit helposti laskea tarvittavan Z-pistemäärän Excelissä. Seuraa ohjeita huolellisesti.
Vaihe 1: Lasketaan aineiston keskiarvo.
Aluksi sinun on laskettava tietokokonaisuuden keskiarvo. Voit tehdä tämän käyttämällä seuraavaa komentoa AVERAGE-toiminto .
- Valitse ensin solu G4 .

- Kirjoita sitten seuraava kaava kaavaruutuun:
=KESKIARVO(C5:C12) 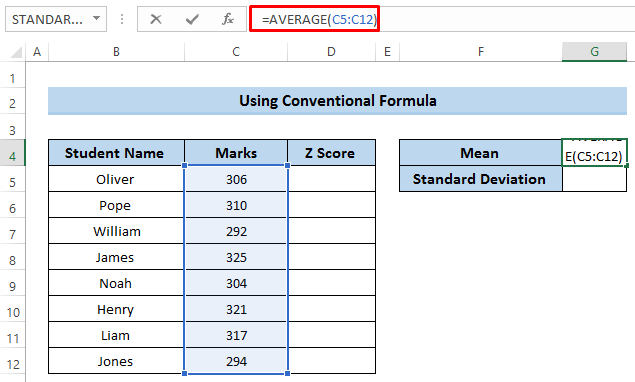
- Paina Kirjoita soveltaa kaavaa.

Vaihe 2: Laske aineiston keskihajonta.
Tämän jälkeen meidän on laskettava keskihajonta. Keskihajonta voidaan määritellä siten, että se kertoo, kuinka hajallaan tiedot ovat suhteessa keskiarvoon. Käytämme seuraavaa menetelmää STDEVPA-toiminto laskea keskihajonta täydellisesti.
- Valitse ensin solu G5 .

- Kirjoita sitten seuraava kaava kaavaruutuun.
=STDEVPA(C5:C12) 
- Paina Kirjoita soveltaa kaavaa.

Vaihe 3: Laske Z-pistemäärä
Tämän jälkeen meidän on keskityttävä Z-pistemäärän laskemiseen. Ensisijaisesti meidän on laskettava Z-pistemäärän keskiarvo ja keskihajonta. Teimme sen edellä olevissa vaiheissa.
- Valitse ensin solu D5 .

- Kirjoita seuraavaksi kaava kaavakenttään.
=(C5-$G$4)/$G$5). Tässä solu G4 ja solu G5 kuvaavat keskiarvoa ja keskihajontaa. Muutamme nämä solut absoluuttisiksi käyttämällä ( $ ) merkki. Se tarkoittaa, että se on kiinteä.

- Paina Kirjoita soveltaa kaavaa.

- Vedä nyt täyttökahvan kuvake ylös soluun D12 soveltaa kaavaa sarakkeessa alaspäin.
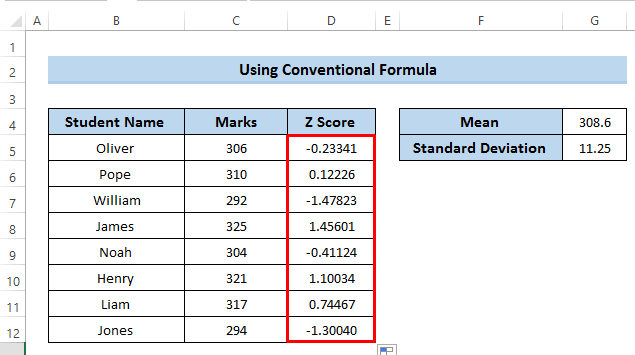
Lue lisää: Kriittisen Z-pistemäärän laskeminen Excelissä (3 sopivaa esimerkkiä)
2. STANDARDIZE-funktion käyttö Z-pistemäärän laskemiseen.
Voimme laskea Z-pistemäärän käyttämällä STANDARDIZE-toiminto . Voimme saada monia muita funktioita Excelin Formulas-komentoon. Tätä menetelmää hyödynnetään periaatteessa tehokkaasti. Seuraa vaiheita huolellisesti. Käytämme myös komentoa KESKIMÄÄRÄINEN ja STDEVPA funktioita keskiarvon ja keskihajonnan laskemiseksi.
Vaihe 1: Lasketaan aineiston keskiarvo.
Kuten tiedämme, ennen Z-pistemäärän laskemista meidän on laskettava kyseisen tietokokonaisuuden keskiarvo.
- Valitse ensin solu G4 .
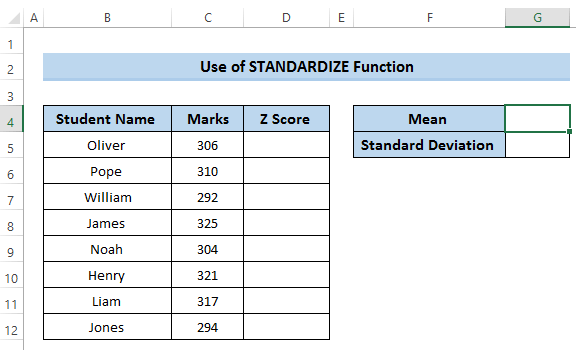
- Siirry sitten Kaavat välilehti nauhassa.
- Vuodesta Toimintokirjasto , valitse Lisää toimintoja .
- Sitten, vuonna Lisää toimintoja vaihtoehto, valitse Tilastollinen .

- Vuonna Tilastollinen osiossa on paljon toimintoja käytettäväksi.
- Valitse sitten KESKIMÄÄRÄINEN toiminto.

- A Toiminnon argumentit valintaikkuna tulee näkyviin.
- Vuonna Numero1 osiossa, valitse solujen koko alue.
- Klikkaa lopuksi OK .

- Tämän seurauksena se antaa tietokokonaisuuden keskiarvon solussa G4 .
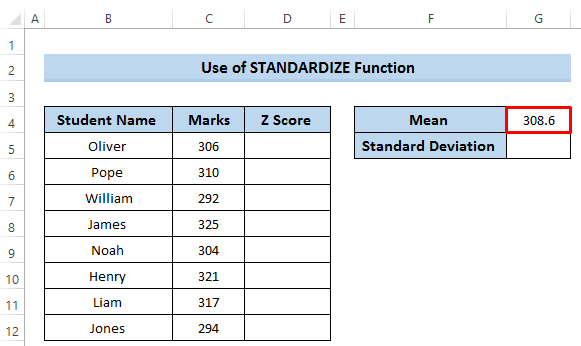
Vaihe 2: Laske aineiston keskihajonta.
Seuraavaksi on laskettava aineiston keskihajonta.
- Valitse ensin solu G5 .

- Siirry sitten Kaavat välilehti nauhassa.
- Vuodesta Toimintokirjasto , valitse Lisää toimintoja .
- Sitten, vuonna Lisää toimintoja vaihtoehto, valitse Tilastollinen .

- Vuonna Tilastollinen osiossa on paljon toimintoja käytettäväksi.
- Selaa sitten alaspäin ja valitse STDEVPA toiminto.

- A Toiminnon argumentit valintaikkuna tulee näkyviin.
- Valitse Value1-osiossa solualue. C5 osoitteeseen C12 .
- Klikkaa lopuksi OK .
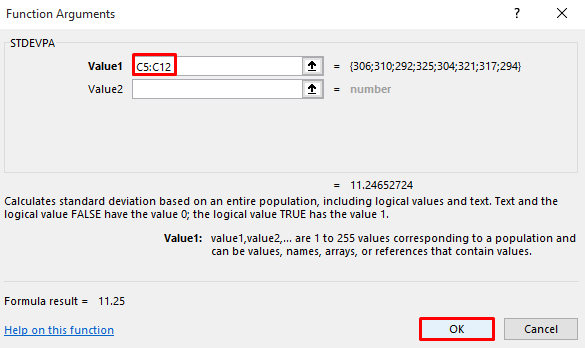
- Tuloksena saadaan seuraava keskihajonta. Katso kuvakaappaus.

Vaihe 3: Laske Z-pistemäärä
Tämän jälkeen meidän on keskityttävä Z-pistemäärän laskemiseen Excelissä. Koska meillä on sekä keskiarvo että keskihajonta, Z-pistemäärän laskeminen on nyt melko helppoa.
- Valitse ensin solu D5 .
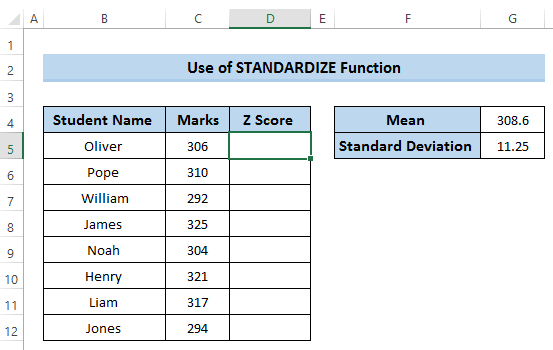
- Siirry sitten Kaavat välilehti nauhassa.
- Vuodesta Toimintokirjasto , valitse Lisää toimintoja .
- Sitten, vuonna Lisää toimintoja vaihtoehto, valitse Tilastollinen .

- Vuonna Tilastollinen osiossa on paljon toimintoja käytettäväksi.
- Selaa sitten alaspäin ja valitse STANDARDIZE toiminto.
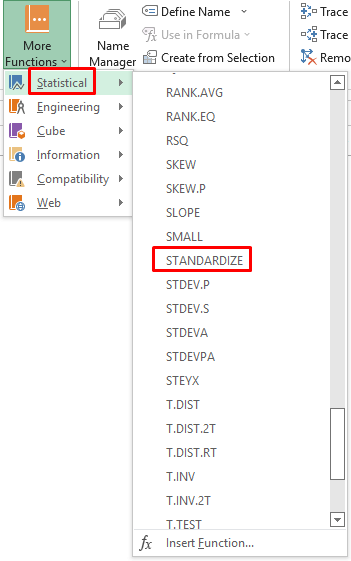
- A Toiminnon argumentit valintaikkuna avautuu.
- Sitten, In the X osiossa, valitse solu C5 .

- Sitten, vuonna Keskiarvo osiossa, valitse solu G4 joka on tämän tietokokonaisuuden vaadittu keskiarvo. Koska haluamme käyttää tätä arvoa muissa laskutoimituksissa, siitä on tehtävä absoluuttinen soluviittaus.
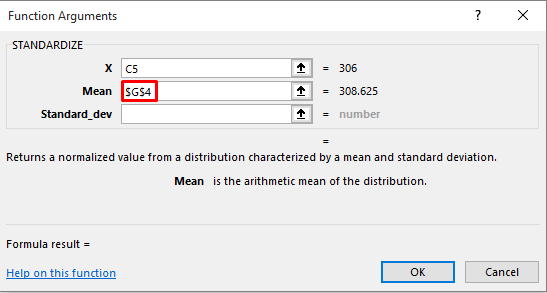
- Vuonna Standard_dev osiossa, valitse solu G5 joka on tämän tietokokonaisuuden vaadittu keskihajonta. Teimme tästä solusta myös absoluuttisen käyttämällä ( $ ) merkki.
- Klikkaa lopuksi OK .

- Tuloksena saadaan seuraava Z-pistemäärä. Katso kuvakaappaus.

- Vedä sitten Täyttökahva kuvaketta saraketta alaspäin soluun D12 Katso kuvakaappaus.
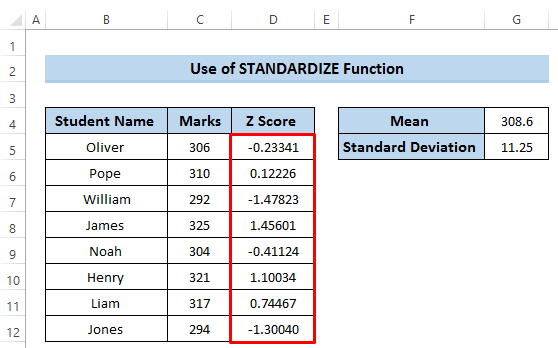
Lue lisää: Kuinka laskea P-arvo Z-arvosta Excelissä (nopeat vaiheet)?
Z-pisteen tulkinta Excelissä
Kun havainnollistamme Z-pistemäärää, meidän on tunnistettava, kuinka monta keskihajontaa keskiarvon ylä- tai alapuolella arvo on keskiarvosta. Z-pistemäärä voi olla positiivinen, negatiivinen tai nolla. Positiivinen Z-pistemäärä voidaan määritellä tietyksi arvoksi, joka on keskiarvon ylä- tai alapuolella, kun taas negatiivinen Z-pistemäärä voidaan määritellä tietyksi arvoksi, joka on keskiarvon alapuolella. Lopuksi Z-pistemäärä on nolla, kun se on sama kuinkeskiarvo.
- Meidän aineistossamme keskiarvo on 6 ja keskihajonta on 11.25 Jos tarkastelemme tiettyä arvoa e 306 Tämän arvon Z-pistemäärä on siis seuraava. -0.23341 mikä tarkoittaa 306 on 0.23341 keskihajonta alle keskiarvon tai keskiarvon.
- Toisessa tapauksessa, kun arvo on 310 saadaan z-pistemääräksi 12226 Se tarkoittaa 310 on 0.1226 keskihajonta keskiarvon yläpuolella.
Päätelmä
Z-pistemäärän laskemiseksi Excelissä olemme osoittaneet kaksi eri menetelmää, joiden avulla voit helposti laskea Z-pistemäärän. Olemme myös keskustelleet siitä, miksi keskiarvo ja keskihajonta ovat tärkeämpiä Z-pistemäärää laskettaessa. Toivottavasti tämä artikkeli on erittäin informatiivinen. Jos sinulla on kysyttävää, kysy rohkeasti kommenttikentässä, ja älä unohda vierailla meidän Exceldemy sivu.

