Sisällysluettelo
Ristikkoviivoja kutsutaan solunjakajiksi. Ilman ristikkoviivoja on vaikea tunnistaa soluja oikein, kun meillä on suuri tietokokonaisuus. Ristikkoviivat antavat soluille vakaan ulkonäön, jonka avulla ne voidaan erottaa toisistaan. Joskus huomaamme kuitenkin, että ristikkoviivat puuttuvat. Tässä artikkelissa näytämme, miten korjata puuttuvat ristikkoviivat Excelissä.
Lataa harjoituskirja
Lataa tämä harjoituskirja, jotta voit harjoitella tätä artikkelia lukiessasi.
Korjaa puuttuvat rasteriviivat.xlsxx5 tapaa korjata puuttuvat rasteriviivat Excelissä
Ilman rasteriviivoja Excel-taulukot näyttävät tuntemattomilta. Tässä keskustelemme 5 ratkaisuja puuttuvien rasteriviivojen korjaamiseen Excelissä.

Yllä olevassa kuvassa näkyy Excel-taulukko ilman rasteriviivoja. Ratkaise ongelma noudattamalla alla olevia ratkaisuja.
1. Ota Rasteriviivat-näkymä käyttöön Näkymä- tai Sivun asettelu-välilehdeltä.
Yksi syy puuttuviin rasteriviivoihin voi olla pois päältä. Rasteriviivojen ottamiseksi käyttöön on kaksi vaihtoehtoa alkaen Nauhan vaihtoehdot Excelissä.
1.1 Ota rasteriviivat käyttöön Näytä-välilehdeltä
Voimme ottaa ruudukkoviivat käyttöön helposti Näytä välilehti.
📌 Vaiheet:
- Mene osoitteeseen Näytä välilehti.
- Tarkista sitten Rasteriviivat vaihtoehto.

- Katso nyt arkki.

Rasteriviivat ovat siellä!
1.2 Ota ruudukkoviivat käyttöön sivun asettelussa
Ribbonissa on toinen välilehti, jolla voit näyttää rasteriviivat alkaen Sivun asettelu .
📌 Vaiheet:
- Mene osoitteeseen Sivun asettelu välilehti.
- Tarkista Näytä vaihtoehto.

Lue lisää: [Korjattu!] Miksi osa ruudukkoviivoista ei näy Excelissä?
2. Tee muutoksia oletusrasteriviivojen väriin
Excelin rasteriviivoilla on oletusarvoisesti harmaa väri. Joskus nämä harmaat värit eivät näy kunnolla. Voimme asettaa halutun värin rasteriviivoille luettelosta.
📌 Vaiheet:
- Siirry osoitteeseen Tiedosto >> Vaihtoehdot .
- The Excel-vaihtoehdot ikkuna tulee näkyviin.
- Mene osoitteeseen Edistynyt välilehti.
- Selvitä Tämän laskentataulukon näyttövaihtoehdot jakso.
- Tarkista Näytä rasteriviivat vaihtoehto.
- Napsauta alaspäin osoittavaa nuolta Rasteriviivan väri .
- Näytetään luettelo väreistä. Valitse haluamasi väri luettelosta.

- Paina lopuksi OK .

Voimme nähdä, että suuntaviivat näkyvät täydellisesti.
Lue lisää: Kuinka näyttää rasteriviivat Excelin täyttövärin käytön jälkeen (4 menetelmää)
3. Muuta solun täyttöväriä, joka on päällekkäinen rasteriviivojen kanssa.
Tässä emme näe rasteriviivoja, koska solut on täytetty värillä.

Tästä syystä ohjeet ovat kadonneet. Ratkaise ongelma noudattamalla seuraavia ohjeita.
📌 Vaiheet:
- Paina ensin Ctrl + A näppäimistöltä valitaksesi koko arkin.
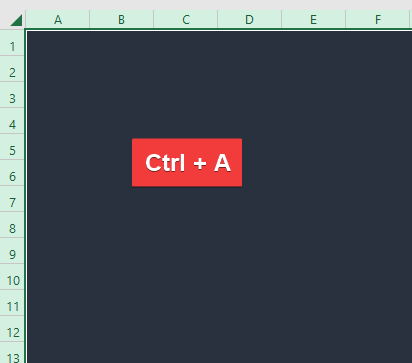
- Mene osoitteeseen Täyttöväri vaihtoehdosta Etusivu välilehti.
- Klikkaa siellä olevaa alaspäin osoittavaa nuolta.
- Valitse sitten Ei täytettä luettelosta.

- Katso työarkkia.

Rasteriviivat näkyvät nyt.
Lue lisää: Excel-korjaus: Rasteriviivat katoavat, kun väri lisätään (2 ratkaisua)
4. Poista ehdollinen muotoilu
Sovellettujen sääntöjen vuoksi Ehdollinen muotoilu Joskus rasteriviivat katoavat. Jos näin on, meidän on tyhjennettävä ehtomuotoilun säännöt.
📌 Vaiheet:
- Siirry osoitteeseen Ehdollinen muotoilu alkaen Etusivu välilehti.
- Valitse Selkeät säännöt vaihtoehto luettelosta.
- Saamme lisää vaihtoehtoja tässä osiossa. Valitsemme seuraavat vaihtoehdot Tyhjennä säännöt koko arkilta .
5. Tarkista, onko rasteriviivojen väri valkoinen, ja valitse toinen väri.
Joskus rasteriviivat eivät näy, vaikka rasteriviivat ovat käytössä.

Tämä johtuu siitä, että rasteriviivat ovat valkoisen värisiä. Tällä kertaa meidän on muutettava rasteriviivan väriä.
📌 Vaiheet:
- Siirry osoitteeseen Tiedosto >> Vaihtoehdot .
- Valitse sen jälkeen Edistynyt vaihtoehto tätä Excel-vaihtoehdot ikkuna.
- Mene osoitteeseen Näiden työarkkien näyttövaihtoehdot jakso.
- Paina alaspäin osoittavaa nuolinäppäintä Rasteriviivan väri .
- Näyttöön tulee luettelo väreistä.
- Valitse väri, joka näkyy kauniisti.
- Paina lopuksi OK .

- Katso työarkkia.

Rasteriviivat näkyvät täsmälleen tässä.
Lue lisää: [Korjattu] Excel-ruutuviivat eivät näy oletusarvoisesti (3 ratkaisua)
Päätelmä
Tässä artikkelissa keskustelimme 5 ratkaisuja puuttuvien rasteriviivojen korjaamiseen Excelissä. Toivottavasti tämä vastaa tarpeitasi. Katso verkkosivujamme. Exceldemy.com ja anna ehdotuksesi kommenttikenttään.

