Obsah
Mřížky se nazývají dělicí čáry buněk. Pokud máme velký soubor dat, je obtížné správně identifikovat buňky bez mřížek. Mřížky dávají buňkám stabilní vzhled, aby se od sebe odlišily. Někdy však vidíme, že mřížky chybí. V tomto článku si ukážeme, jak opravit chybějící mřížky v aplikaci Excel.
Stáhnout cvičebnici
Stáhněte si tento cvičební sešit a procvičujte si při čtení tohoto článku.
Oprava chybějících mřížek.xlsx5 způsobů opravy chybějících mřížek v aplikaci Excel
Bez čar mřížky vypadají listy aplikace Excel neznámě. Zde se budeme zabývat následujícími tématy. 5 řešení pro opravu chybějících čar mřížky v aplikaci Excel.

Na výše uvedeném obrázku vidíme list aplikace Excel bez mřížkových čar. Tento problém vyřešíte podle níže uvedených řešení.
1. Povolte zobrazení mřížky na kartě Zobrazení nebo Rozložení stránky.
Jednou z příčin chybějících čar mřížky může být vypnutí. Existují dvě možnosti, jak zapnout čáry mřížky z Možnosti pásky v aplikaci Excel.
1.1 Povolení mřížek na kartě Zobrazení
Linie mřížky můžeme snadno zapnout v okně Zobrazit tab.
📌 Kroky:
- Přejděte na Zobrazit tab.
- Pak zkontrolujte Mřížky možnost.

- Nyní se podívejte na list.

Mřížky jsou zde!
1.2 Povolení mřížek z rozvržení stránky
Na pásu karet Ribbon je další karta, která zobrazuje čáry mřížky z Rozložení stránky .
📌 Kroky:
- Přejděte na Rozložení stránky tab.
- Zkontrolujte Zobrazit možnost.

Čtěte více: [Opraveno!] Proč se mi v Excelu nezobrazují některé čáry mřížky?
2. Proveďte změny výchozí barvy mřížky
Čáry mřížky aplikace Excel mají výchozí šedivou barvu. Někdy tyto šedivé barvy nejsou správně viditelné. Požadovanou barvu čar mřížky můžeme nastavit ze seznamu.
📌 Kroky:
- Přejít na Soubor >> Možnosti .
- Na stránkách Možnosti aplikace Excel zobrazí se okno.
- Přejděte na Pokročilé tab.
- Zjistěte Možnosti zobrazení tohoto listu sekce.
- Zkontrolujte Zobrazit čáry mřížky možnost.
- Klikněte na šipku dolů Barva mřížky .
- Zobrazí se seznam barev. Ze seznamu vyberte požadovanou barvu.

- Nakonec stiskněte OK .

Vidíme, že pokyny se zobrazují dokonale.
Další informace: Jak zobrazit mřížky po použití barvy výplně v aplikaci Excel (4 metody)
3. Změna barvy výplně buněk, která se překrývá s mřížkami
Zde nevidíme čáry mřížky, protože buňky jsou vyplněny barvou.

Z tohoto důvodu zmizely pokyny. Chcete-li to vyřešit, postupujte podle níže uvedených kroků.
📌 Kroky:
- Nejprve stiskněte Ctrl + A z klávesnice, abyste vybrali celý list.
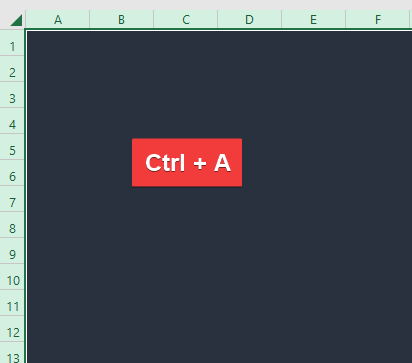
- Přejděte na Barva výplně možnost z Home tab.
- Klikněte na šipku dolů.
- Pak vyberte Bez náplně ze seznamu.

- Podívejte se na pracovní list.

Nyní se zobrazují mřížky.
Přečtěte si více: Oprava aplikace Excel: Při přidání barvy zmizí mřížky (2 řešení)
4. Odstranění podmíněného formátování
Vzhledem k použitým pravidlům Podmíněné formátování někdy zmizí čáry mřížky. Pokud tomu tak je, pak musíme vymazat pravidla formátování podmínky.
📌 Kroky:
- Přejít na Podmíněné formátování z Home tab.
- Vyberte si Jasná pravidla možnost ze seznamu.
- V této části získáme více možností. Vybereme si Vymazání pravidel z celého listu .
5. Zkontrolujte, zda je barva mřížky bílá, a použijte jinou barvu.
Někdy se nezobrazí čáry mřížky, i když jsou čáry mřížky povoleny.

Vzhledem k tomu, že čáry mřížky mají bílou barvu, dochází k této situaci. Tehdy musíme změnit barvu čáry mřížky.
📌 Kroky:
- Přejít na Soubor >> Možnosti .
- Poté vyberte Pokročilé možnost pro tento Možnosti aplikace Excel okno.
- Přejděte na Možnosti zobrazení těchto pracovních listů sekce.
- Stiskněte šipku dolů Barva mřížky .
- Zobrazí se seznam barev.
- Zvolte barvu, která se bude hezky vyjímat.
- Nakonec stiskněte OK .

- Podívejte se na pracovní list.

Mřížky se zobrazují přesně zde.
Další informace: [Opraveno] Mřížky aplikace Excel se ve výchozím nastavení nezobrazují (3 řešení)
Závěr
V tomto článku jsme se zabývali 5 řešení pro opravu chybějících čar mřížky v Excelu. Doufám, že to uspokojí vaše potřeby. Podívejte se prosím na naše webové stránky. Exceldemy.com a napište své návrhy do komentářů.

