Inhaltsverzeichnis
Gitternetzlinien werden als Zelltrennlinien bezeichnet. Bei großen Datensätzen ist es schwierig, die Zellen ohne Gitternetzlinien richtig zu identifizieren. Gitternetzlinien geben den Zellen ein stabiles Aussehen, um sie voneinander zu unterscheiden. Aber manchmal sehen wir, dass Gitternetzlinien fehlen. In diesem Artikel zeigen wir, wie man fehlende Gitternetzlinien in Excel repariert.
Download Arbeitsbuch Praxis
Laden Sie dieses Übungsheft herunter, um zu üben, während Sie diesen Artikel lesen.
Fehlende Gitternetzlinien beheben.xlsx5 Wege, um fehlende Gitternetzlinien in Excel zu beheben
Ohne Gitternetzlinien sehen Excel-Tabellen unübersichtlich aus. Hier werden wir besprechen 5 Lösungen zur Behebung fehlender Gitternetzlinien in Excel.

In der obigen Abbildung ist ein Excel-Blatt ohne Gitternetzlinien zu sehen. Folgen Sie den nachstehenden Lösungen, um dieses Problem zu lösen.
1. aktivieren Sie die Rasterlinienansicht auf der Registerkarte Ansicht oder Seitenlayout
Einer der Gründe für fehlende Gitternetzlinien kann ausgeschaltet sein. Es gibt zwei Optionen zur Aktivierung von Gitternetzlinien aus Farbband-Optionen in Excel.
1.1 Aktivieren von Rasterlinien auf der Registerkarte Ansicht
Wir können die Rasterlinien ganz einfach über das Menü Siehe tab.
📌 Schritte:
- Gehen Sie zum Siehe tab.
- Prüfen Sie dann die Gitternetzlinien Option.

- Sehen Sie sich jetzt das Blatt an.

Die Rasterlinien sind da!
1.2 Aktivieren von Rasterlinien im Seitenlayout
In der Multifunktionsleiste gibt es eine weitere Registerkarte zur Anzeige von Gitterlinien aus Layout der Seite .
📌 Schritte:
- Gehen Sie zum Layout der Seite tab.
- Prüfen Sie die Siehe Option.

Mehr lesen: [Behoben!] Warum werden einige meiner Gitternetzlinien in Excel nicht angezeigt?
2 Änderungen an der Standard-Gitterlinienfarbe vornehmen
Excel-Gitterlinien haben standardmäßig eine graue Farbe. Manchmal ist diese graue Farbe nicht richtig sichtbar. Wir können die gewünschte Farbe der Gitterlinien aus der Liste auswählen.
📌 Schritte:
- Gehe zu Datei >> Optionen .
- Die Excel-Optionen Fenster erscheint.
- Gehen Sie zum Fortgeschrittene tab.
- Finden Sie die Anzeigeoptionen für dieses Arbeitsblatt Abschnitt.
- Prüfen Sie die Gitterlinien anzeigen Option.
- Klicken Sie auf den Abwärtspfeil des Feldes Farbe der Gitternetzlinie .
- Es wird eine Liste von Farben angezeigt, aus der Sie die gewünschte Farbe auswählen können.

- Drücken Sie schließlich OK .

Wir können sehen, dass die Leitlinien perfekt sind.
Lesen Sie mehr: Wie man Gitternetzlinien nach der Verwendung von Füllfarbe in Excel anzeigt (4 Methoden)
3. die Farbe der Zellenfüllung ändern, die sich mit den Rasterlinien überschneidet
Hier kann man die Gitternetzlinien nicht sehen, da die Zellen mit einer Farbe gefüllt sind.

Aus diesem Grund sind die Leitlinien verschwunden.
📌 Schritte:
- Drücken Sie zunächst Strg + A auf der Tastatur, um das gesamte Blatt auszuwählen.
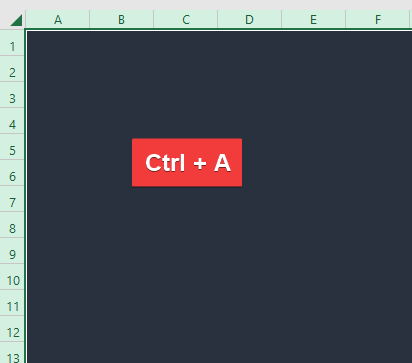
- Gehen Sie zum Füllung Farbe von der Option Startseite tab.
- Klicken Sie dort auf den Pfeil nach unten.
- Wählen Sie dann Keine Füllung aus der Liste.

- Sehen Sie sich das Arbeitsblatt an.

Die Gitternetzlinien erscheinen jetzt.
Lesen Sie mehr: Excel Fix: Gitternetzlinien verschwinden, wenn Farbe hinzugefügt wird (2 Lösungen)
4. bedingte Formatierung entfernen
Aufgrund der angewandten Regeln der Bedingte Formatierung Wenn das der Fall ist, müssen wir die Regeln für die Bedingungsformatierung löschen.
📌 Schritte:
- Gehe zu Bedingte Formatierung von der Startseite tab.
- Wählen Sie die Klare Regeln aus der Liste zu wählen.
- In diesem Abschnitt erhalten wir weitere Optionen. Wir wählen Regeln vom gesamten Blatt löschen .
5. prüfen Sie, ob die Farbe der Rasterlinien weiß ist und wenden Sie eine andere an
Manchmal werden die Gitternetzlinien nicht angezeigt, selbst wenn sie aktiviert sind.

Da die Gitternetzlinien weiß sind, müssen wir die Farbe der Gitternetzlinie in diesem Fall ändern.
📌 Schritte:
- Gehe zu Datei >> Optionen .
- Wählen Sie anschließend die Fortgeschrittene Option für diese Excel-Optionen Fenster.
- Gehen Sie zum Anzeigeoptionen für diese Arbeitsblätter Abschnitt.
- Drücken Sie den Abwärtspfeil der Taste Farbe der Gitternetzlinie .
- Es wird eine Liste von Farben angezeigt.
- Wählen Sie eine Farbe, die gut aussieht.
- Drücken Sie schließlich OK .

- Sehen Sie sich das Arbeitsblatt an.

Die Rasterlinien werden genau hier angezeigt.
Mehr lesen: [Behoben] Excel-Gitterlinien werden standardmäßig nicht angezeigt (3 Lösungen)
Schlussfolgerung
In diesem Artikel haben wir Folgendes besprochen 5 Lösungen, um die fehlenden Gitternetzlinien in Excel zu beheben. Ich hoffe, dass dies Ihren Bedürfnissen entspricht. Bitte schauen Sie auf unsere Website Exceldemy.com und geben Sie Ihre Vorschläge in das Kommentarfeld ein.

