Daftar Isi
Garis kisi disebut pembagi sel. Sulit untuk mengidentifikasi sel dengan benar tanpa garis kisi saat kita memiliki kumpulan data yang besar. Garis kisi memberikan tampilan yang stabil pada sel untuk membedakan satu sama lain. Tapi terkadang kita melihat bahwa garis kisi hilang. Pada artikel ini, kami akan menunjukkan cara memperbaiki garis kisi yang hilang di Excel.
Unduh Buku Kerja Praktik
Unduh buku kerja latihan ini untuk latihan saat Anda membaca artikel ini.
Perbaiki Garis Kisi yang Hilang.xlsx5 Cara Memperbaiki Garis Kisi yang Hilang di Excel
Tanpa garis kisi-kisi, lembar Excel terlihat tidak dikenal. Di sini, kita akan membahas 5 solusi untuk memperbaiki garis kisi yang hilang di Excel.

Pada gambar di atas, kita bisa melihat ada lembar Excel tanpa garis kisi. Ikuti solusi di bawah ini untuk menyelesaikan masalah ini.
1. Aktifkan Tampilan Gridlines dari Tab View atau Page Layout
Salah satu alasan hilangnya garis kisi-kisi mungkin dimatikan. Ada dua opsi untuk mengaktifkan garis kisi-kisi dari Opsi Pita di Excel.
1.1 Mengaktifkan Gridlines dari Tab View
Kita bisa mengaktifkan garis kisi-kisi dengan mudah dari Lihat tab.
📌 Langkah-langkah:
- Pergi ke Lihat tab.
- Kemudian, periksa Garis kisi-kisi pilihan.

- Lihatlah lembarannya sekarang.

Garis kisi-kisi ada di sana!
1.2 Mengaktifkan Garis Kisi-kisi dari Tata Letak Halaman
Ada tab lain di Ribbon untuk menampilkan garis kisi-kisi dari Tata Letak Halaman .
📌 Langkah-langkah:
- Pergi ke Tata Letak Halaman tab.
- Periksa Lihat pilihan.

Baca Lebih Lanjut: [Diperbaiki!] Mengapa Beberapa Garis Kisi Saya Tidak Muncul di Excel?
2. Membuat Perubahan pada Warna Garis Kisi-kisi Default
Garis kisi Excel memiliki warna keabu-abuan default. Terkadang warna keabu-abuan tersebut tidak terlihat dengan benar. Kita dapat mengatur warna garis kisi yang diinginkan dari daftar.
📌 Langkah-langkah:
- Pergi ke Berkas >> Opsi .
- The Opsi Excel jendela muncul.
- Pergi ke Lanjutan tab.
- Cari tahu Opsi tampilan untuk lembar kerja ini bagian.
- Periksa Tampilkan garis kisi-kisi pilihan.
- Klik pada panah bawah dari Warna garis kisi .
- Daftar warna ditampilkan. Pilih warna yang kita inginkan dari daftar.

- Terakhir, tekan OK .

Kita bisa melihat panduan yang ditampilkan dengan sempurna.
Baca Lebih Lanjut: Cara Menampilkan Garis Kisi setelah Menggunakan Warna Isi di Excel (4 Metode)
3. Ubah Warna Isi Sel yang Tumpang Tindih dengan Garis Kisi
Di sini, kita tidak bisa melihat garis kisi-kisi karena sel diisi dengan warna.

Karena alasan ini, pedoman hilang. Untuk mengatasinya ikuti langkah-langkah di bawah ini.
📌 Langkah-langkah:
- Pertama, tekan Ctrl + A dari keyboard untuk memilih seluruh lembar.
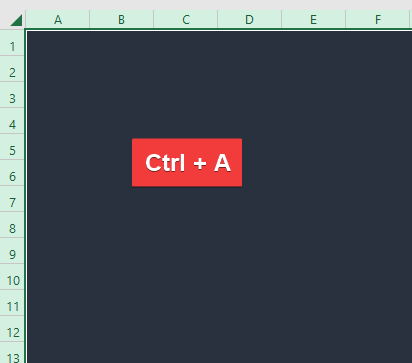
- Pergi ke Isi Warna opsi dari Rumah tab.
- Klik panah bawah di sana.
- Kemudian, pilih Tidak ada Isi dari daftar.

- Lihatlah lembar kerja.

Garis kisi-kisi muncul sekarang.
Baca selengkapnya: Perbaikan Excel: Garis Kisi Hilang Saat Warna Ditambahkan (2 Solusi)
4. Hapus Pemformatan Bersyarat
Karena aturan yang diterapkan Pemformatan Bersyarat Terkadang garis kisi-kisi hilang. Jika demikian halnya, maka kita perlu menghapus aturan pemformatan kondisi.
📌 Langkah-langkah:
- Pergi ke Pemformatan Bersyarat dari Rumah tab.
- Pilih Aturan yang Jelas opsi dari daftar.
- Kita akan mendapatkan lebih banyak opsi di bawah bagian ini. Kita akan memilih Hapus Aturan dari Seluruh Lembar .
5. Periksa Apakah Warna Garis Kisi-kisi Berwarna Putih dan Terapkan Warna yang Berbeda
Kadang-kadang garis kisi-kisi tidak muncul, bahkan apabila garis kisi-kisi diaktifkan.

Karena garis kisi-kisi berwarna putih, hal ini terjadi. Saat itu kita perlu mengubah warna garis kisi-kisi.
📌 Langkah-langkah:
- Pergi ke Berkas >> Opsi .
- Setelah itu, pilih Lanjutan opsi untuk ini Opsi Excel jendela.
- Pergi ke Opsi tampilan untuk lembar kerja tersebut bagian.
- Tekan panah bawah dari Warna garis kisi .
- Daftar warna akan ditampilkan.
- Pilih warna yang akan tampak bagus.
- Terakhir, tekan OK .

- Lihatlah lembar kerja.

Garis kisi-kisi ditampilkan persis di sini.
Baca Lebih Lanjut: [Diperbaiki] Garis Kisi Excel Tidak Ditampilkan secara Default (3 Solusi)
Kesimpulan
Dalam artikel ini, kita membahas 5 solusi untuk memperbaiki garis kisi yang hilang di Excel. Saya harap ini akan memenuhi kebutuhan Anda. Silakan lihat situs web kami Exceldemy.com dan berikan saran Anda dalam kotak komentar.

