Daftar Isi
Saat bekerja di Excel, kita sering kali harus bekerja dengan tanggal. Kita harus menambah atau mengurangi jumlah hari tertentu, bulan Tidak diragukan lagi, ini adalah tugas yang mudah dan juga menghemat waktu. Hari ini saya akan menunjukkan bagaimana Anda dapat menambahkan 6 bulan ke tanggal di Excel .
Unduh Buku Kerja Praktik
Unduh buku kerja latihan ini untuk latihan saat Anda membaca artikel ini.
Tambahkan 6 Bulan.xlsx2 Cara yang Cocok untuk Menambahkan 6 Bulan ke Tanggal di Excel
Di sini, kita punya kumpulan data dengan Nama dan Tanggal Bergabung dari beberapa karyawan perusahaan bernama Grup Johnson Tujuan kami hari ini adalah untuk menambahkan 6 bulan ke masing-masing tanggal bergabung. Kami akan menerapkan EDATE dan TANGGAL berfungsi untuk menambahkan 6 bulan ke tanggal di Excel Berikut ini gambaran umum dataset untuk tugas kita hari ini.

Metode 1: Masukkan Fungsi EDATE untuk Menambahkan 6 Bulan ke Tanggal di Excel
Dalam bagian ini, kita akan menggunakan EDATE berfungsi untuk menambahkan 6 bulan ke tanggal di Excel. Pastinya, ini adalah tugas yang mudah dan menghemat waktu juga. Mari ikuti petunjuk di bawah ini untuk belajar!
Langkah-langkah:
- Pertama-tama, pilih sel D5 dan tuliskan yang di bawah ini EDATE di sel itu untuk menambahkan 6 bulan ke tanggal. Fungsinya adalah,
= TANGGAL (C5,6) - Oleh karena itu, cukup tekan Masuk pada keyboard Anda. Oleh karena itu, Anda akan menambahkan 6 bulan dengan tanggal di sel C5 ( 2-Jan-2021 ) dan mengembalikan tanggal yang dihasilkan ( 2-Jul-2021 ) yang merupakan pengembalian dari EDATE fungsi.
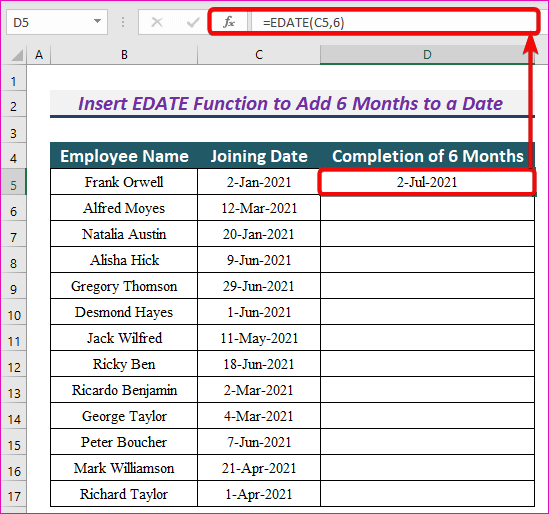
- The EDATE membutuhkan dua argumen, yang disebut start_date dan bulan .
- Ini menambahkan jumlah bulan dengan start_date dan mengembalikan tanggal yang dihasilkan.
- Oleh karena itu, EDATE (C5,6) menambahkan 6 bulan dengan tanggal di sel C5 ( 2-Jan-2021 ) dan mengembalikan tanggal yang dihasilkan ( 2-Jul-2021 ).
- Sama untuk sel-sel lainnya.
- Selanjutnya, kita akan menerapkan IsiOtomatis fitur ke sel lainnya dengan EDATE fungsi dalam kolom D.
- Seperti yang bisa Anda lihat, kami telah menambahkan 6 bulan ke semua tanggal dengan cukup baik.

The EDATE fungsi mengembalikan fungsi #VALUE! kesalahan jika start_date argumen tidak valid.
Baca selengkapnya: [Diperbaiki!] Kesalahan NILAI (#VALUE!) Saat Mengurangi Waktu di Excel
Bacaan Serupa
- Tambahkan Hari ke Tanggal Menggunakan Rumus Excel
- 3 Rumus Excel yang Cocok untuk Menghitung Hari dari Tanggal
- Cara Menghitung Bulan di Excel (5 cara)
- Rumus Excel untuk Menemukan Tanggal atau Hari di Bulan Depan (6 Cara Cepat)
Metode 2: Tambahkan 6 Bulan ke Tanggal di Excel dengan Menggabungkan Fungsi TANGGAL dengan Fungsi TAHUN, BULAN, dan HARI
Jika Anda mau, Anda bisa menggunakan metode alternatif ini untuk menambahkan 6 bulan ke suatu tanggal. TANGGAL dengan fungsi TAHUN , BULAN , dan HARI Mari ikuti instruksi di bawah ini untuk menambahkan 6 bulan ke tanggal!
Langkah-langkah:
- Ketikkan rumus berikut di sel D5, dan tekan tombol MASUK tombol.
=DATE(TAHUN(C5),BULAN(C5)+6,HARI(C5)) - Hasilnya, Anda akan dapat menambahkan 6 bulan dengan tanggal di sel C5 ( 2-Jan-2021 ) dan mengembalikan tanggal yang dihasilkan ( 2-Jul-2021 ) dari rumus itu.
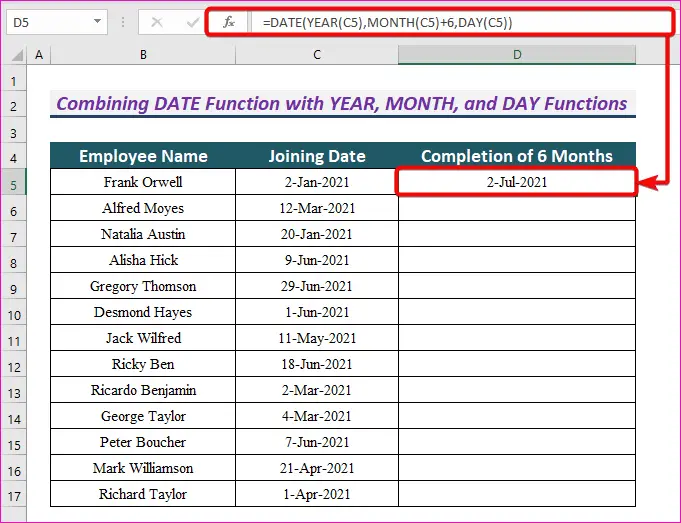
- TAHUN (C5) mengembalikan tahun dari tanggal di sel C5 , BULAN (C5)+6 mengembalikan bulan dengan 6 bulan ditambahkan ke bulan di sel C5 dan HARI (C5) mengembalikan hari dalam sel C5 .
- Oleh karena itu, TANGGAL(TAHUN(C5),BULAN(C5)+6,HARI(C5)) mengembalikan tanggal setelah 6 bulan dari tanggal di sel C5 .
- Serupa untuk tanggal-tanggal lainnya.
- Kemudian seret Pegangan IsiOtomatis untuk menyalin rumus ini ke sel lainnya di Kolom D .
- Seperti yang bisa Anda lihat, kami telah menambahkan 6 bulan ke semua tanggal.
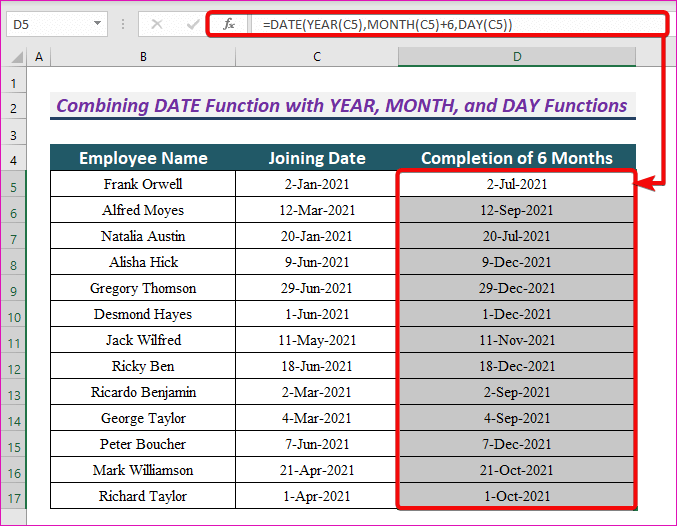
Baca selengkapnya: Bagaimana Menambahkan Bulan ke Tanggal di Excel (2 Cara)
Kesimpulan
Dengan menggunakan metode ini, kita dapat menambahkan 6 bulan ke tanggal mana pun di Excel. Apakah Anda memiliki pertanyaan? Jangan ragu untuk bertanya kepada kami.

