Mục lục
Khi làm việc trên Excel, chúng ta thường xuyên phải làm việc với ngày tháng. Chúng tôi phải cộng hoặc trừ một số ngày, tháng hoặc năm cụ thể từ một ngày cho các mục đích khác nhau. Không còn nghi ngờ gì nữa, đây cũng là một nhiệm vụ dễ dàng và tiết kiệm thời gian. Hôm nay tôi sẽ trình bày cách bạn có thể thêm 6 tháng vào một ngày trong Excel .
Tải xuống Sách bài tập thực hành
Tải xuống sách bài tập thực hành này để làm bài tập trong khi bạn đang đọc bài viết này.
Thêm 6 tháng.xlsx
2 cách phù hợp để thêm 6 tháng vào một ngày trong Excel
Ở đây chúng ta có tập dữ liệu với Tên và Ngày tham gia của một số nhân viên của công ty có tên Tập đoàn Johnson . Mục tiêu của chúng tôi hôm nay là thêm 6 tháng vào mỗi ngày tham gia. Chúng ta sẽ áp dụng các hàm EDATE và DATE để thêm 6 tháng vào một ngày trong Excel . Dưới đây là phần tổng quan về tập dữ liệu cho nhiệm vụ hôm nay của chúng ta.

Phương pháp 1: Chèn hàm EDATE để thêm 6 tháng vào một ngày trong Excel
Trong phần này , chúng ta sẽ sử dụng hàm EDATE để thêm 6 tháng vào ngày trong Excel. Chắc chắn, đây là một nhiệm vụ dễ dàng và tiết kiệm thời gian. Cùng học theo hướng dẫn bên dưới nhé!
Các bước thực hiện:
- Đầu tiên các bạn chọn ô D5 và viết hàm EDATE bên dưới vào ô đó để thêm 6 tháng vào ngày tháng. Chức năng là,
=EDATE(C5,6)
- Do đó, chỉ cần nhấn Nhập trên bàn phím của bạn. Do đó, bạn sẽ cộng 6 tháng với ngày trong ô C5 ( 2-Jan-2021 ) và trả về ngày kết quả ( 2-Jul-2021 ) đó là kết quả trả về của hàm EDATE .
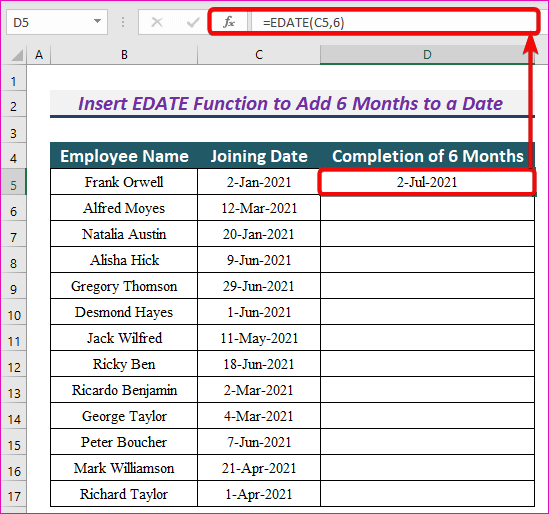
- Hàm EDATE nhận hai đối số, có tên là ngày_bắt_đầu và tháng .
- Hàm này cộng số months với start_date và trả về ngày kết quả.
- Do đó, EDATE(C5,6) thêm 6 tháng với ngày trong ô C5 ( 2-Jan-2021 ) và trả về ngày kết quả ( 2-Jul-2021 ).
- Tương tự cho các ô còn lại.
- Hơn nữa, chúng ta sẽ áp dụng tính năng Tự động điền cho các ô còn lại bằng hàm EDATE trong cột D.
- Như bạn có thể thấy, chúng tôi đã thêm 6 tháng vào tất cả các ngày khá đẹp mắt.

Hàm EDATE trả về lỗi #VALUE! nếu đối số start_date không hợp lệ.
Lại quảng cáo Khác: [Đã sửa!] Lỗi VALUE (#VALUE!) Khi trừ thời gian trong Excel
Cách đọc tương tự
- Cộng ngày thành ngày bằng công thức Excel
- 3 Công thức Excel phù hợp để đếm ngày từ ngày
- Cách đếm tháng trong Excel (5 cách)
- Công thức Excel để tìm ngày hoặc ngày trong tháng tới (6 cách nhanh chóng)
Phương pháp2: Thêm 6 tháng vào một ngày trong Excel bằng cách kết hợp hàm DATE với các hàm YEAR, MONTH và DAY
Nếu muốn, bạn có thể sử dụng phương pháp thay thế này để thêm 6 tháng vào một ngày. Chúng ta sẽ kết hợp hàm DATE với YEAR , MONTH , và DAY chức năng thêm 6 tháng vào ngày tháng. Hãy làm theo hướng dẫn bên dưới để thêm 6 tháng vào ngày!
Các bước:
- Nhập công thức sau vào ô D5, và nhấn nút ENTER .
=DATE(YEAR(C5),MONTH(C5)+6,DAY(C5))
- As kết quả là bạn sẽ có thể thêm 6 tháng với ngày vào ô C5 ( 2-Jan-2021 ) và trả về ngày kết quả ( 2-Jul-2021 ) của công thức đó.
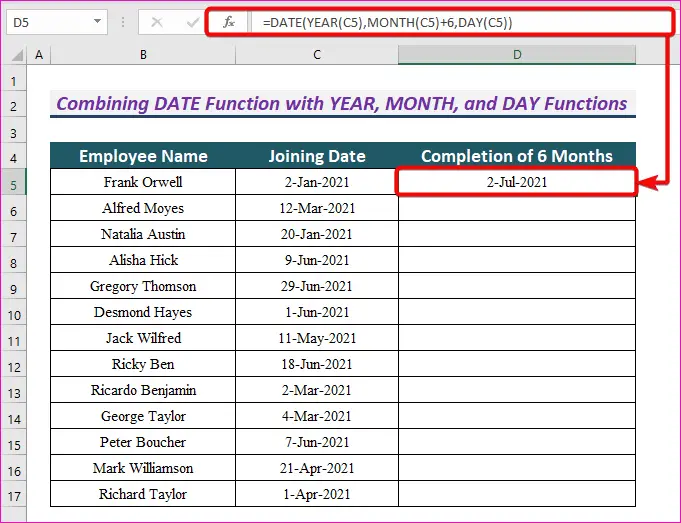
- YEAR(C5) trả về năm của ngày trong ô C5 , MONTH(C5)+6 trả về tháng có 6 tháng được cộng vào tháng trong ô C5 và DAY(C5) trả về ngày trong ô C5 .
- Do đó, DATE(YEAR(C5),MONTH (C5)+6,DAY(C5)) trả về ngày sau 6 tháng của ngày trong ô C5 .
- Tương tự cho các ngày còn lại.
- Sau đó kéo Xử lý Tự động Điền để sao chép công thức này vào các ô còn lại trong Cột D .
- Như bạn có thể thấy , chúng tôi đã thêm 6 tháng vào tất cả các ngày.
<2 0>
Đọc thêm: Cách thêm tháng vào ngày trong Excel (2Cách)
Kết luận
Sử dụng các phương pháp này, chúng ta có thể thêm 6 tháng vào bất kỳ ngày nào trong Excel. Bạn có câu hỏi nào không? Vui lòng hỏi chúng tôi.

