Ynhâldsopjefte
Wy wurkje yn Excel, moatte wy faaks wurkje mei datums. Wy moatte in spesifyk oantal dagen, moannen , of jierren fan in datum foar ferskate doelen tafoegje of subtractearje. Sûnder mis is dit ek in maklike en tiidbesparjende taak. Hjoed sil ik sjen litte hoe't jo 6 moannen taheakje kinne oan in datum yn Excel .
Oefenwurkboek downloade
Download dit oefenwurkboek om te oefenjen wylst jo dit artikel lêze.
6 Months.xlsx taheakje
2 geskikte manieren om 6 moannen ta te foegjen oan in datum yn Excel
Hjir hawwe wy in gegevensset mei de Nammen en oanmeldingsdatums fan guon meiwurkers fan in bedriuw mei de namme Johnson Group . Us doel hjoed is om 6 moannen ta te foegjen oan elk fan 'e oanslutingsdatums. Wy sille de funksjes EDATE en DATE tapasse om 6 moannen ta te foegjen oan in datum yn Excel . Hjir is in oersjoch fan de dataset foar ús hjoeddeiske taak.

Metoade 1: Foegje EDATE-funksje yn om 6 moannen ta te foegjen oan in datum yn Excel
Yn dizze seksje , sille wy de funksje EDATE brûke om 6 moannen ta te foegjen oan de datums yn Excel. Dit is perfoarst ek in maklike en tiidbesparjende taak. Litte wy de ynstruksjes hjirûnder folgje om te learen!
Stappen:
- Selektearje earst sel D5 en skriuw de ûndersteande EDATE funksje op yn dy sel om 6 moannen ta te foegjen oan de datums. De funksje is,
=EDATE(C5,6)
- Druk gewoan op Enter op jo toetseboerd. Dêrom sille jo 6 moannen tafoegje mei de datum yn sel C5 ( 2-Jan-2021 ) en jout de resultearjende datum werom ( 2-jul-2021 ) dat is it weromkommen fan de funksje EDATE .
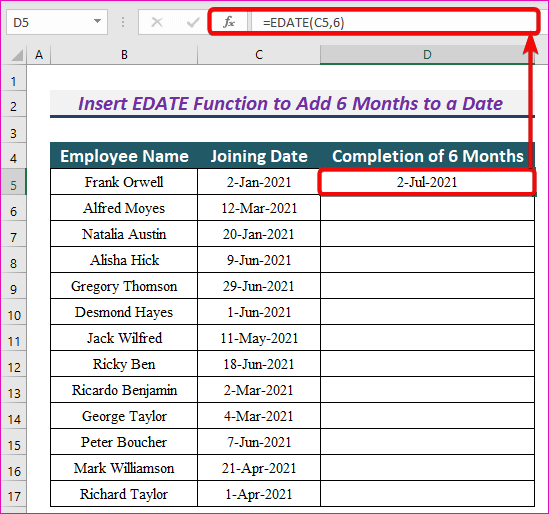
- De funksje EDATE nimt twa arguminten, neamd startdatum en moannen .
- It foeget it oantal ta moannen mei de begjindatum en jout de resultearjende datum werom.
- Dêrom foeget EDATE(C5,6) 6 moannen ta mei de datum yn sel C5 ( 2-Jan-2021 ) en jout de resultearjende datum werom ( 2-Jul-2021 ).
- Itselde foar de rest fan de sellen.
- Fierder sille wy de funksje AutoFill tapasse op de rest fan 'e sellen mei de funksje EDATE yn kolom D.
- Sa't jo sjen kinne, hawwe wy 6 moannen taheakke oan alle datums frij knap.

De funksje EDATE jout de #VALUE! flater werom as it argumint startdatum ûnjildich is.
Re advertinsje Mear: [Fêst!] WAARDE-flater (#VALUE!) By it subtraktearjen fan tiid yn Excel
Fergelykbere lêzingen
- Dagen oant datum taheakje mei Excel-formule
- 3 geskikte Excel-formule om dagen fan datum te tellen
- Hoe kinne jo moannen telle yn Excel (5 manieren)
- Excel-formule om datum of dagen yn folgjende moanne te finen (6 rappe manieren)
Metoade2: Foegje 6 moannen ta oan in datum yn Excel troch DATE-funksje te kombinearjen mei YEAR-, MONTH- en DAY-funksjes
As jo wolle, kinne jo dizze alternative metoade brûke om 6 moannen ta te foegjen oan in datum. Wy sille de funksje DATE kombinearje mei de YEAR , MONTH , en DAY funksjes om 6 moannen ta te foegjen oan de datums. Litte wy de ynstruksjes hjirûnder folgje om 6 moannen ta te foegjen oan de datums!
Stappen:
- Typ de folgjende formule yn sel D5, en druk op de ENTER knop.
=DATE(YEAR(C5),MONTH(C5)+6,DAY(C5))
- As as resultaat kinne jo 6 moannen tafoegje mei de datum yn sel C5 ( 2-Jan-2021 ) en jout de resultearjende datum werom ( 2-jul-2021 ) fan dy formule.
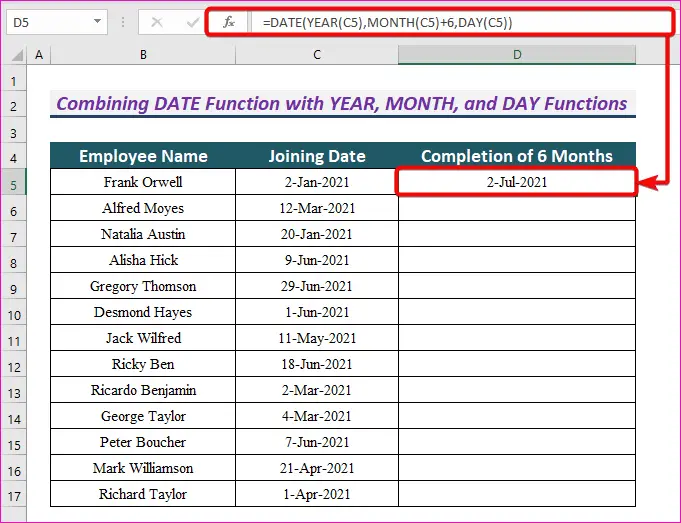
- YEAR(C5) jout it jier fan de datum yn sel C5 , MONTH(C5)+6 jout de moanne werom mei 6 moannen tafoege oan de moanne yn sel C5 , en DAY(C5) jout de dei werom yn sel C5 .
- Dêrom, DATE(YEAR(C5),MONTH (C5)+6,DAY(C5)) jout de datum werom nei 6 moannen fan de datum yn sel C5 .
- Silber foar de rest fan de datums.
- Sleep dan de AutoFill Handle om dizze formule te kopiearjen nei de rest fan 'e sellen yn Kolom D .
- Sa't jo sjen kinne , wy hawwe 6 moannen tafoege oan alle datums.
<2 0>
Lês mear: Hoe kinne jo moannen tafoegje oan in datum yn Excel (2)Ways)
Konklúzje
Mei dizze metoaden kinne wy 6 moannen tafoegje oan elke datum yn Excel. Hawwe jo noch fragen? Freegje it ús frij.

