Obsah
Při práci v Excelu často pracujeme s daty. Musíme přičíst nebo odečíst určitý počet dní, měsíce , nebo let od určitého data pro různé účely. Nepochybně se jedná o snadný a časově nenáročný úkol. Dnes vám ukážu, jak můžete např. přidat 6 měsíců k datu v Excel .
Stáhnout cvičebnici
Stáhněte si tento cvičební sešit a procvičujte si při čtení tohoto článku.
Přidat 6 měsíců.xlsx2 vhodné způsoby přidání 6 měsíců k datu v aplikaci Excel
Zde máme datovou sadu se znakem Jména a Termíny připojení některých zaměstnanců společnosti s názvem Johnson Group Naším dnešním cílem je přidat 6 měsíců ke každému z dat připojení. Uplatníme EDATE a DATUM funkce pro přidání 6 měsíců k datu v Excel . Zde je přehled datové sady pro náš dnešní úkol.

Metoda 1: Vložení funkce EDATE pro přidání 6 měsíců k datu v aplikaci Excel
V této části budeme používat EDATE Funkce pro přidání 6 měsíců k datům v aplikaci Excel. Rozhodně se jedná o snadný a časově nenáročný úkol. Postupujme podle níže uvedených pokynů a naučme se to!
Kroky:
- Nejprve vyberte buňku D5 a zapište si následující údaje EDATE v této buňce přidat k datům 6 měsíců. Funkce je následující,
=EDATE(C5,6) - Proto stačí stisknout Vstupte na na klávesnici. Proto přidáte 6 měsíců s datem v buňce C5 ( 2-leden-2021 ) a vrátí výsledné datum ( 2-červenec-2021 ), který je návratem EDATE funkce.
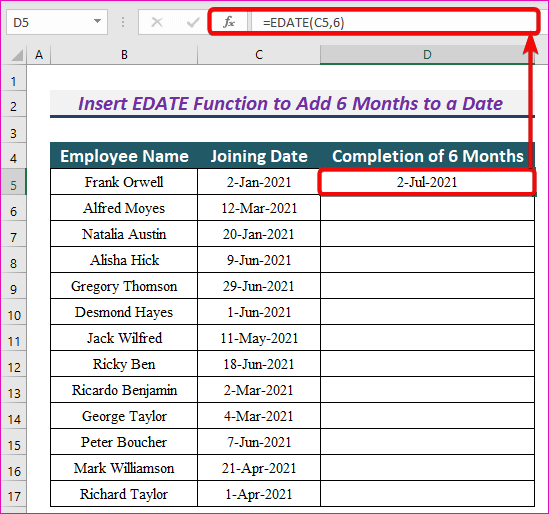
- Na stránkách EDATE funkce přijímá dva argumenty, které se nazývají start_date a měsíce .
- Sčítá počet měsíce s start_date a vrátí výsledné datum.
- Proto, EDATE(C5,6) přidá 6 měsíců s datem v buňce C5 ( 2-leden-2021 ) a vrátí výsledné datum ( 2-červenec-2021 ).
- Totéž platí pro ostatní buňky.
- Dále použijeme Automatické vyplňování do ostatních buněk pomocí EDATE funkce ve sloupci D.
- Jak vidíte, ke všem datům jsme poměrně slušně přidali 6 měsíců.

Na stránkách EDATE funkce vrací #VALUE! chyba, pokud start_date argument je neplatný.
Přečtěte si více: [Opraveno!] Chyba hodnoty (#VALUE!) při odečítání času v aplikaci Excel
Podobná čtení
- Přidání dnů k datu pomocí vzorce aplikace Excel
- 3 Vhodný vzorec aplikace Excel pro počítání dnů od data
- Jak počítat měsíce v aplikaci Excel (5 způsobů)
- Vzorec aplikace Excel pro vyhledání data nebo dnů v následujícím měsíci (6 rychlých způsobů)
Metoda 2: Přidání 6 měsíců k datu v aplikaci Excel kombinací funkce DATUM s funkcemi ROK, MĚSÍC a DEN
Pokud chcete, můžete použít tuto alternativní metodu a přidat k datu 6 měsíců. DATUM s funkcí ROK , MĚSÍC , a DEN funkce pro přidání 6 měsíců k datům. Postupujte podle níže uvedených pokynů a přidejte 6 měsíců k datům!
Kroky:
- Do buňky zadejte následující vzorec D5, a stiskněte tlačítko ENTER tlačítko.
=DATE(ROK(C5),MĚSÍC(C5)+6,DEN(C5)) - V důsledku toho budete moci přidat 6 měsíců s datem v buňce C5 ( 2-leden-2021 ) a vrátí výsledné datum ( 2-červenec-2021 ) tohoto vzorce.
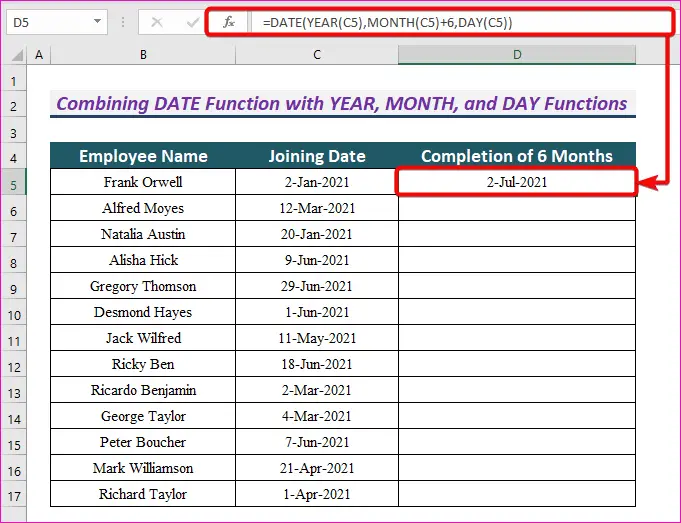
- ROK(C5) vrátí rok data v buňce C5 , MONTH(C5)+6 vrátí měsíc s 6 měsíci přidanými k měsíci v buňce C5 a DEN(C5) vrací den v buňce C5 .
- Proto, DATE(ROK(C5),MĚSÍC(C5)+6,DEN(C5)) vrátí datum po 6 měsících od data v buňce C5 .
- Podobně je tomu i u ostatních termínů.
- Poté přetáhněte Rukojeť automatického plnění zkopírovat tento vzorec do ostatních buněk ve sloupci D .
- Jak vidíte, ke všem datům jsme přidali 6 měsíců.
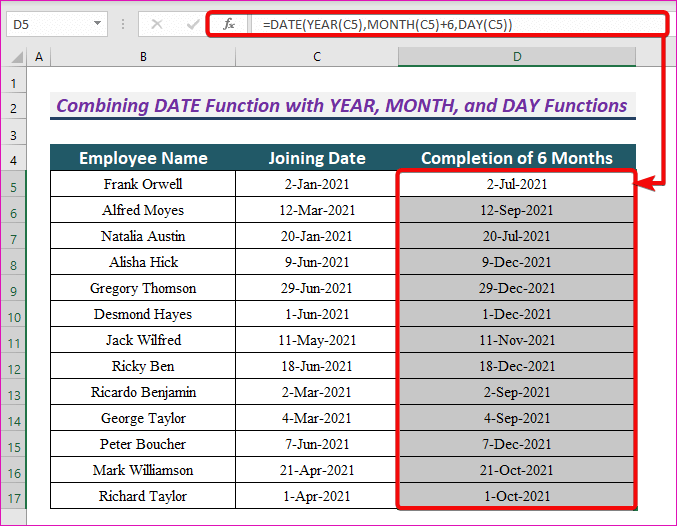
Přečtěte si více: Jak přidat měsíce k datu v aplikaci Excel (2 způsoby)
Závěr
Pomocí těchto metod můžeme k libovolnému datu v aplikaci Excel přidat 6 měsíců. Máte nějaké dotazy? Neváhejte se nás zeptat.

