Съдържание
При работа в Excel често се налага да работим с дати. Трябва да добавим или извадим определен брой дни, месеци , или години от дадена дата за различни цели. Безспорно това е лесна задача, която спестява и време. Днес ще ви покажа как можете да добавяне на 6 месеца към дадена дата в Excel .
Изтегляне на работна тетрадка за практика
Изтеглете тази учебна тетрадка, за да се упражнявате, докато четете тази статия.
Добавяне на 6 месеца.xlsx2 подходящи начина за добавяне на 6 месеца към дата в Excel
Тук имаме набор от данни с Имена и Дати на присъединяване на някои служители на компания с име Група Johnson Целта ни днес е да добавим по 6 месеца към всяка от датите на присъединяване. EDATE и ДАТА функции за добавяне на 6 месеца към дадена дата в Excel . Ето преглед на набора от данни за днешната ни задача.

Метод 1: Вмъкване на функцията EDATE за добавяне на 6 месеца към дадена дата в Excel
В този раздел ще използваме EDATE функцията за добавяне на 6 месеца към датите в Excel. Определено това е лесна и спестяваща време задача. Нека следваме инструкциите по-долу, за да се научим!
Стъпки:
- Първо, изберете клетка D5 и запишете следното EDATE функция в тази клетка, за да добавите 6 месеца към датите. Функцията е,
=EDATE(C5,6) - Затова просто натиснете Въведете Следователно ще добавите 6 месеца към датата в клетката C5 ( 2 януари 2021 г. ) и връща получената дата ( 2 юли 2021 г. ), което е връщане на EDATE функция.
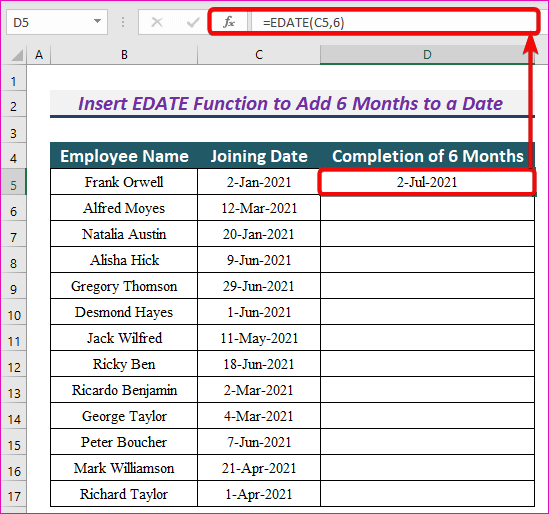
- Сайтът EDATE функцията приема два аргумента, наречени start_date и месеци .
- Той добавя броя на месеци с start_date и връща получената дата.
- Следователно, EDATE(C5,6) добавя 6 месеца с датата в клетката C5 ( 2 януари 2021 г. ) и връща получената дата ( 2 юли 2021 г. ).
- Същото важи и за останалите клетки.
- Освен това ще приложим Автоматично попълване към останалите клетки с EDATE функция в колона D.
- Както можете да видите, към всички дати сме добавили 6 месеца доста добре.

Сайтът EDATE връща функцията #VALUE! грешка, ако start_date аргументът е невалиден.
Прочетете още: [Поправено!] Грешка в стойността (#VALUE!) при изваждане на време в Excel
Подобни четива
- Добавяне на дни към дата с помощта на формула на Excel
- 3 Подходяща формула на Excel за броене на дни от дата
- Как да броим месеци в Excel (5 начина)
- Формула на Excel за намиране на дата или дни през следващия месец (6 бързи начина)
Метод 2: Добавяне на 6 месеца към дата в Excel чрез комбиниране на функцията DATE с функциите YEAR, MONTH и DAY
Ако искате, можете да използвате този алтернативен метод, за да добавите 6 месеца към дадена дата. ДАТА с функцията ГОДИНА , МЕСЕЦ , и ДЕН функции за добавяне на 6 месеца към датите. Нека следваме инструкциите по-долу, за да добавим 6 месеца към датите!
Стъпки:
- Въведете следната формула в клетка D5, и натиснете ВЪВЕДЕТЕ бутон.
=ДАТА(ГОДИНА(C5),МЕСЕЦ(C5)+6,ДЕН(C5)) - В резултат на това ще можете да добавите 6 месеца към датата в клетката C5 ( 2 януари 2021 г. ) и връща получената дата ( 2 юли 2021 г. ) на тази формула.
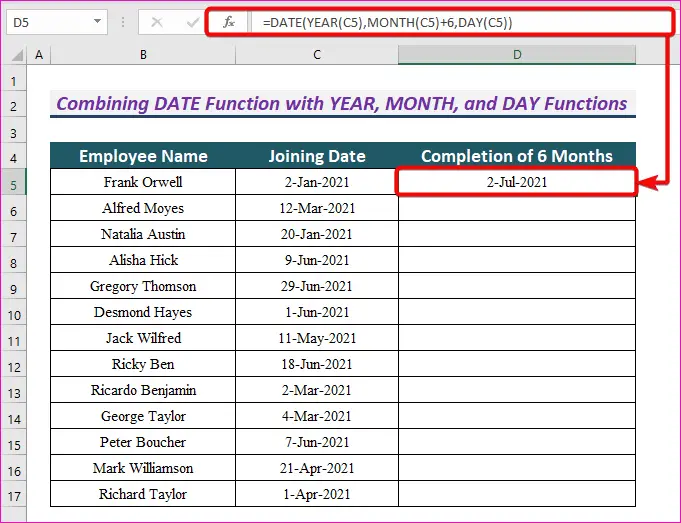
- ГОДИНА(C5) връща годината на датата в клетката C5 , МЕСЕЦ(C5)+6 връща месеца с добавени 6 месеца към месеца в клетката C5 , и ДЕН(C5) връща деня в клетката C5 .
- Следователно, DATE(ГОДИНА(C5),МЕСЕЦ(C5)+6,ДЕН(C5)) връща датата след 6 месеца от датата в клетката C5 .
- Подобно е положението и с останалите дати.
- След това плъзнете Дръжка за автоматично пълнене за да копирате тази формула в останалите клетки в колона D .
- Както виждате, към всички дати добавихме по 6 месеца.
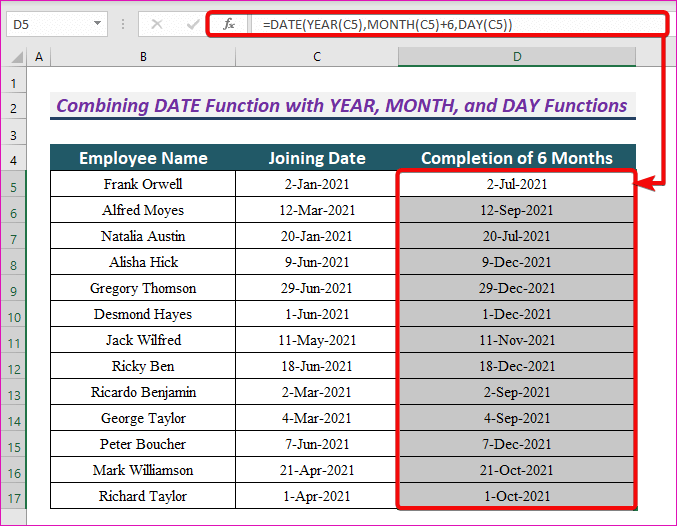
Прочетете още: Как да добавяте месеци към дата в Excel (2 начина)
Заключение
Използвайки тези методи, можем да добавим 6 месеца към всяка дата в Excel-а. Имате ли въпроси? Не се колебайте да ни попитате.

