Sisällysluettelo
Excelissä työskennellessämme joudumme usein työskentelemään päivämäärien kanssa. Meidän on lisättävä tai vähennettävä tietty määrä päiviä, kuukaudet , tai vuosien päähän päivämäärästä eri tarkoituksiin. Epäilemättä tämä on myös helppo ja aikaa säästävä tehtävä. Tänään näytän, miten voitte lisätä 6 kuukautta päivämäärään Excel .
Lataa harjoituskirja
Lataa tämä harjoituskirja, jotta voit harjoitella tätä artikkelia lukiessasi.
Lisää 6 kuukautta.xlsx2 sopivaa tapaa lisätä 6 kuukautta päivämäärään Excelissä
Tässä meillä on datajoukko, jossa on merkintä Nimet ja Liittymispäivämäärät joidenkin työntekijöiden yrityksestä nimeltä Johnson Group Tavoitteenamme on nyt lisätä 6 kuukautta kuhunkin liittymispäivään. Sovellamme seuraavaa EDATE ja PÄIVÄMÄÄRÄ toimintoja lisätä 6 kuukautta päivämäärään Excel Seuraavassa on yleiskatsaus tämänpäiväisen tehtävämme tietokokonaisuuteen.

Menetelmä 1: Lisää EDATE-funktio lisätäksesi 6 kuukautta päivämäärään Excelissä.
Tässä jaksossa käytämme EDATE funktiolla voit lisätä 6 kuukautta päivämääriin Excelissä. Tämä on varmasti helppo ja aikaa säästävä tehtävä. Seurataan alla olevia ohjeita oppiaksesi!
Vaiheet:
- Valitse ensin solu D5 ja kirjoita ylös seuraavat tiedot EDATE funktio kyseiseen soluun lisätäksesi 6 kuukautta päivämääriin. Funktio on,
=EDATE(C5,6) - Paina siis yksinkertaisesti Kirjoita Näin ollen lisäät 6 kuukautta solussa olevan päivämäärän kanssa. C5 ( 2-Jan-2021 ) ja palauttaa tuloksena olevan päivämäärän ( 2-Jul-2021 ), joka on paluu EDATE toiminto.
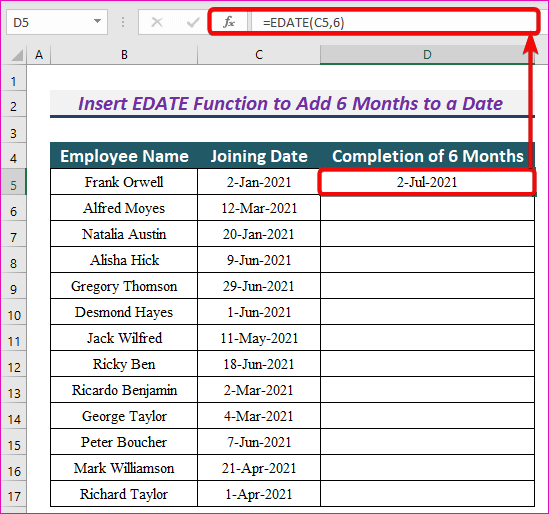
- The EDATE funktio ottaa kaksi argumenttia, joita kutsutaan start_date ja kuukaudet .
- Se lisää seuraavien lukumäärän kuukaudet kanssa start_date ja palauttaa tuloksena saadun päivämäärän.
- Siksi, EDATE(C5,6) lisää 6 kuukautta solun päivämäärän kanssa C5 ( 2-Jan-2021 ) ja palauttaa tuloksena olevan päivämäärän ( 2-Jul-2021 ).
- Sama koskee myös muita soluja.
- Lisäksi sovellamme AutoFill ominaisuus muihin soluihin, joissa on EDATE toiminto sarakkeessa D.
- Kuten näet, olemme lisänneet 6 kuukautta kaikkiin päivämääriin melko komeasti.

The EDATE funktio palauttaa #VALUE! virhe, jos start_date väite on virheellinen.
Lue lisää: [Korjattu!] VALUE-virhe (#VALUE!), kun vähennät aikaa Excelissä.
Samanlaisia lukemia
- Päivien lisääminen päivämäärään Excel-kaavan avulla
- 3 Sopiva Excel-kaava päivien laskemiseksi päivämäärän jälkeen
- Kuukausien laskeminen Excelissä (5 tapaa)
- Excel-kaava päivämäärän tai päivien löytämiseksi seuraavassa kuukaudessa (6 nopeaa tapaa)
Menetelmä 2: Lisää 6 kuukautta päivämäärään Excelissä yhdistämällä DATE-funktio ja YEAR-, MONTH- ja DAY-funktiot.
Voit halutessasi käyttää tätä vaihtoehtoista tapaa lisätä 6 kuukautta päivämäärään. Yhdistämme yhteen PÄIVÄMÄÄRÄ toiminto, jossa on VUOSI , KUUKAUSI , ja PÄIVÄ toimintoja, joilla lisätään 6 kuukautta päivämääriin. Noudatetaan alla olevia ohjeita, jotta päivämääriin voidaan lisätä 6 kuukautta!
Vaiheet:
- Kirjoita seuraava kaava soluun D5, ja paina ENTER nappi.
=DATE(YEAR(C5),MONTH(C5)+6,DAY(C5)) - Tämän tuloksena voit lisätä 6 kuukautta solussa olevan päivämäärän kanssa. C5 ( 2-Jan-2021 ) ja palauttaa tuloksena olevan päivämäärän ( 2-Jul-2021 ).
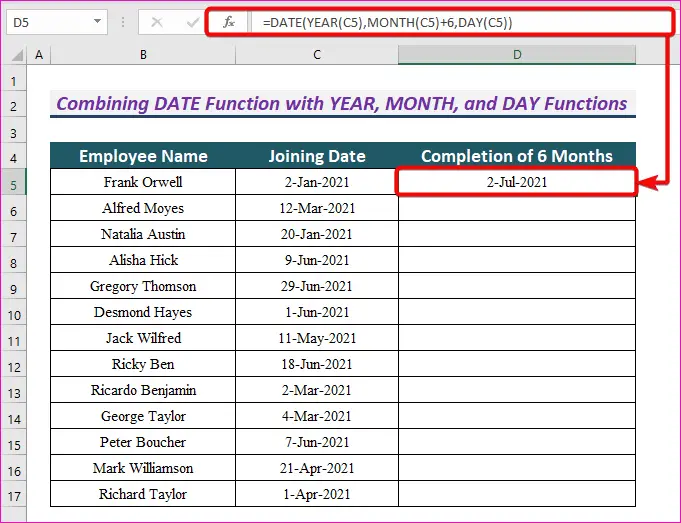
- VUOSI(C5) palauttaa solussa olevan päivämäärän vuoden C5 , KUUKAUSI(C5)+6 palauttaa kuukauden, jonka solussa olevaan kuukauteen on lisätty 6 kuukautta. C5 ja PÄIVÄ(C5) palauttaa päivän solussa C5 .
- Siksi, DATE(YEAR(C5),MONTH(C5)+6,DAY(C5)) palauttaa päivämäärän, joka on 6 kuukauden kuluttua solussa olevasta päivämäärästä. C5 .
- Samanlainen myös muiden päivämäärien osalta.
- Vedä sitten AutoFill-kahva kopioida tämä kaava sarakkeen muihin soluihin. D .
- Kuten näet, olemme lisänneet 6 kuukautta kaikkiin päivämääriin.
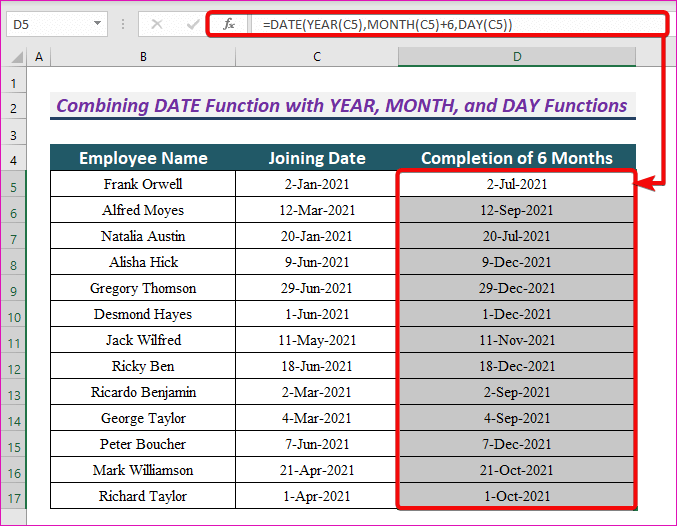
Lue lisää: Kuukausien lisääminen päivämäärään Excelissä (2 tapaa)
Päätelmä
Näiden menetelmien avulla voimme lisätä 6 kuukautta mihin tahansa Excelissä olevaan päivämäärään. Onko sinulla kysyttävää? Kysy meiltä.

