តារាងមាតិកា
ខណៈពេលកំពុងធ្វើការនៅក្នុង Excel យើងច្រើនតែត្រូវធ្វើការជាមួយកាលបរិច្ឆេទ។ យើងត្រូវបន្ថែម ឬដកចំនួនថ្ងៃជាក់លាក់ ខែ ឬឆ្នាំពីកាលបរិច្ឆេទសម្រាប់គោលបំណងផ្សេងៗ។ ដោយមិនសង្ស័យ នេះក៏ជាការងារងាយស្រួល និងចំណេញពេលវេលាផងដែរ។ ថ្ងៃនេះខ្ញុំនឹងបង្ហាញពីរបៀបដែលអ្នកអាច បន្ថែម 6 ខែទៅកាលបរិច្ឆេទក្នុង Excel ។
ទាញយកសៀវភៅលំហាត់អនុវត្ត
ទាញយកសៀវភៅលំហាត់នេះដើម្បីអនុវត្ត ខណៈពេលដែលអ្នកកំពុងអានអត្ថបទនេះ។
បន្ថែម 6 ខែ.xlsx
2 វិធីសមស្របដើម្បីបន្ថែម 6 ខែទៅកាលបរិច្ឆេទក្នុង Excel
នៅទីនេះ យើងមានសំណុំទិន្នន័យដែលមាន ឈ្មោះ និង កាលបរិច្ឆេទចូលរួម របស់បុគ្គលិកមួយចំនួនរបស់ក្រុមហ៊ុនមួយដែលមានឈ្មោះថា Johnson Group ។ គោលបំណងរបស់យើងនៅថ្ងៃនេះគឺបន្ថែម 6 ខែទៅកាលបរិច្ឆេទចូលរួមនីមួយៗ។ យើងនឹងអនុវត្តមុខងារ EDATE និង DATE ដើម្បីបន្ថែម 6 ខែទៅកាលបរិច្ឆេទនៅក្នុង Excel ។ នេះជាទិដ្ឋភាពទូទៅនៃសំណុំទិន្នន័យសម្រាប់កិច្ចការថ្ងៃនេះរបស់យើង។

វិធីទី 1៖ បញ្ចូលមុខងារ EDATE ដើម្បីបន្ថែម 6 ខែទៅកាលបរិច្ឆេទក្នុង Excel
នៅក្នុងផ្នែកនេះ យើងនឹងប្រើមុខងារ EDATE ដើម្បីបន្ថែម 6 ខែទៅកាលបរិច្ឆេទក្នុង Excel ។ ប្រាកដណាស់ នេះជាការងារងាយស្រួល និងចំណេញពេលវេលាផងដែរ។ តោះធ្វើតាមការណែនាំខាងក្រោមដើម្បីស្វែងយល់!
ជំហាន៖
- ជាដំបូង ជ្រើសរើសក្រឡា D5 ហើយសរសេរមុខងារ EDATE ខាងក្រោមនៅក្នុងក្រឡានោះ ដើម្បីបន្ថែម 6 ខែទៅកាលបរិច្ឆេទ។ មុខងារគឺ
=EDATE(C5,6)
- ដូចនេះគ្រាន់តែចុច បញ្ចូល នៅលើក្តារចុចរបស់អ្នក។ ដូច្នេះ អ្នកនឹងបន្ថែម 6 ខែជាមួយនឹងកាលបរិច្ឆេទនៅក្នុងក្រឡា C5 ( 2-Jan-2021 ) ហើយត្រឡប់កាលបរិច្ឆេទលទ្ធផល ( 2-Jul-2021 ) ដែលជាការត្រឡប់មកវិញនៃមុខងារ EDATE ។
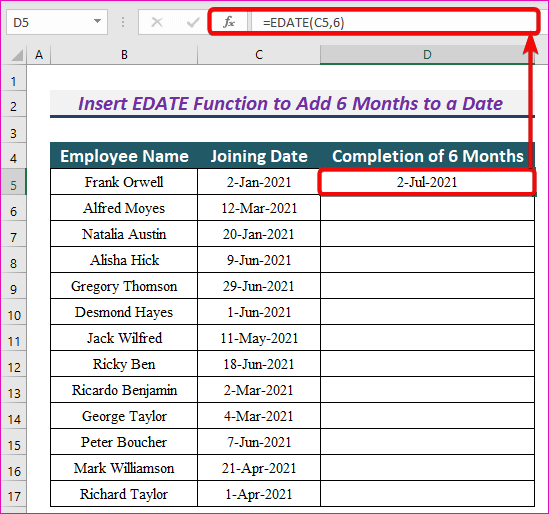
- អនុគមន៍ EDATE ប្រើអាគុយម៉ង់ពីរ ដែលហៅថា start_date និង ខែ ។
- វាបន្ថែមចំនួន ខែ ជាមួយនឹង start_date ហើយត្រឡប់កាលបរិច្ឆេទលទ្ធផល។
- ដូច្នេះ EDATE(C5,6) បន្ថែម 6 ខែជាមួយនឹងកាលបរិច្ឆេទនៅក្នុងក្រឡា C5 ( 2-Jan-2021 ) ហើយត្រឡប់កាលបរិច្ឆេទលទ្ធផល ( 2-Jul-2021 )។
- ដូចគ្នាសម្រាប់កោសិកាដែលនៅសល់។
- លើសពីនេះទៀត យើងនឹងអនុវត្តមុខងារ ការបំពេញស្វ័យប្រវត្តិ ទៅកោសិកាដែលនៅសល់ជាមួយនឹងមុខងារ EDATE នៅក្នុងជួរ D។
- ដូចដែលអ្នកបានឃើញ យើងបានបន្ថែម 6 ខែទៅកាលបរិច្ឆេទទាំងអស់យ៉ាងស្រស់ស្អាត។

មុខងារ EDATE ត្រឡប់កំហុស #VALUE! ប្រសិនបើ start_date argument មិនត្រឹមត្រូវ។
ឡើងវិញ ad More: [Fixed!] VALUE Error (#VALUE!) នៅពេលដកពេលវេលាក្នុង Excel
ការអានស្រដៀងគ្នា
- បន្ថែមថ្ងៃទៅកាលបរិច្ឆេទដោយប្រើរូបមន្ត Excel
- 3 រូបមន្ត Excel សមរម្យដើម្បីរាប់ថ្ងៃពីកាលបរិច្ឆេទ
- របៀបរាប់ខែក្នុង Excel (5 វិធី)
- រូបមន្ត Excel ដើម្បីស្វែងរកកាលបរិច្ឆេទ ឬថ្ងៃក្នុងខែបន្ទាប់ (6 វិធីរហ័ស)
វិធីសាស្ត្រ2៖ បន្ថែម 6 ខែទៅកាលបរិច្ឆេទក្នុង Excel ដោយរួមបញ្ចូលគ្នានូវអនុគមន៍ DATE ជាមួយនឹងអនុគមន៍ឆ្នាំ ខែ និងថ្ងៃ
ប្រសិនបើអ្នកចង់ អ្នកអាចប្រើវិធីជំនួសនេះដើម្បីបន្ថែម 6 ខែទៅកាលបរិច្ឆេទមួយ។ យើងនឹងរួមបញ្ចូលគ្នានូវមុខងារ DATE ជាមួយនឹង YEAR , MONTH , និង DAY មុខងារដើម្បីបន្ថែម 6 ខែទៅកាលបរិច្ឆេទ។ តោះធ្វើតាមការណែនាំខាងក្រោមដើម្បីបន្ថែម 6 ខែទៅកាលបរិច្ឆេទ!
ជំហាន៖
- វាយរូបមន្តខាងក្រោមក្នុងក្រឡា D5, ហើយចុចលើប៊ូតុង ENTER ។
=DATE(YEAR(C5),MONTH(C5)+6,DAY(C5))
- ដូច លទ្ធផល អ្នកនឹងអាចបន្ថែម 6 ខែជាមួយនឹងកាលបរិច្ឆេទនៅក្នុងក្រឡា C5 ( 2-Jan-2021 ) ហើយត្រឡប់កាលបរិច្ឆេទលទ្ធផល ( 2-Jul-2021 ) នៃរូបមន្តនោះ។
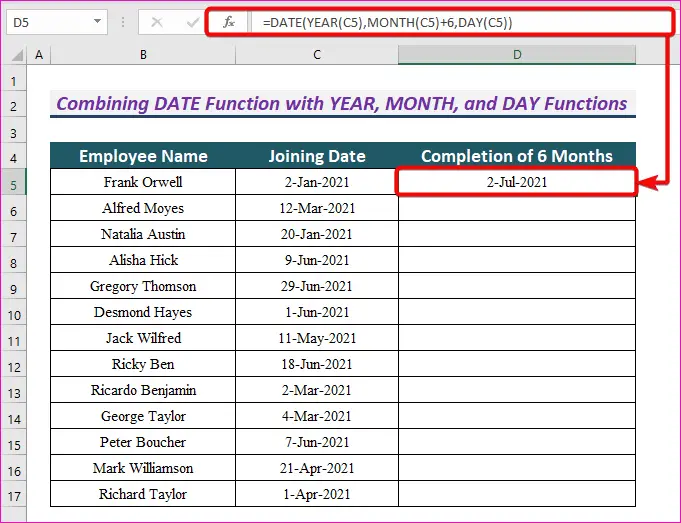
- YEAR(C5) ត្រឡប់ឆ្នាំនៃកាលបរិច្ឆេទក្នុងក្រឡា C5 , MONTH(C5)+6 ត្រឡប់ខែដោយបន្ថែម 6 ខែទៅខែក្នុងក្រឡា C5 និង DAY(C5) ត្រឡប់ថ្ងៃនៅក្នុងក្រឡា C5 ។
- ដូច្នេះ DATE(YEAR(C5),MONTH (C5)+6,DAY(C5)) ត្រឡប់កាលបរិច្ឆេទបន្ទាប់ពី 6 ខែនៃកាលបរិច្ឆេទនៅក្នុងក្រឡា C5 ។
- ស្រដៀងគ្នាសម្រាប់កាលបរិច្ឆេទដែលនៅសល់។
- បន្ទាប់មកអូស ដោះស្រាយការបំពេញស្វ័យប្រវត្តិ ដើម្បីចម្លងរូបមន្តនេះទៅក្រឡាដែលនៅសល់ក្នុងជួរឈរ D ។
- ដូចដែលអ្នកបានឃើញ យើងបានបន្ថែម 6 ខែទៅកាលបរិច្ឆេទទាំងអស់។
<2 0>
អានបន្ថែម៖ របៀបបន្ថែមខែទៅកាលបរិច្ឆេទក្នុង Excel (2Ways)
សេចក្តីសន្និដ្ឋាន
ដោយប្រើវិធីសាស្រ្តទាំងនេះ យើងអាចបន្ថែម 6 ខែទៅកាលបរិច្ឆេទណាមួយនៅក្នុង Excel ។ តើអ្នកមានសំណួរទេ? រីករាយក្នុងការសួរពួកយើង។

