ສາລະບານ
ໃນຂະນະທີ່ເຮັດວຽກຢູ່ໃນ Excel, ພວກເຮົາມັກຈະຕ້ອງເຮັດວຽກກັບວັນທີ. ພວກເຮົາຕ້ອງໄດ້ເພີ່ມຫຼືລົບຈໍານວນສະເພາະຂອງວັນ, ເດືອນ , ຫຼືປີຈາກວັນທີສໍາລັບຈຸດປະສົງຕ່າງໆ. ບໍ່ຕ້ອງສົງໃສ, ນີ້ແມ່ນວຽກງານທີ່ງ່າຍແລະປະຫຍັດເວລາເຊັ່ນກັນ. ມື້ນີ້ຂ້າພະເຈົ້າຈະສະແດງໃຫ້ເຫັນວິທີທີ່ທ່ານສາມາດ ເພີ່ມ 6 ເດືອນກັບວັນທີໃນ Excel .
ດາວໂຫລດ Practice Workbook
ດາວນ໌ໂຫລດ workbook ການຝຶກອົບຮົມນີ້ເພື່ອອອກກໍາລັງກາຍ ໃນຂະນະທີ່ທ່ານກໍາລັງອ່ານບົດຄວາມນີ້.
ເພີ່ມ 6 ເດືອນ.xlsx
2 ວິທີທີ່ເຫມາະສົມທີ່ຈະເພີ່ມ 6 ເດືອນໄປຫາວັນທີໃນ Excel
ນີ້ພວກເຮົາມີຊຸດຂໍ້ມູນທີ່ມີ ຊື່ ແລະ ວັນທີເຂົ້າຮ່ວມ ຂອງພະນັກງານບາງຄົນຂອງບໍລິສັດທີ່ມີຊື່ວ່າ Johnson Group . ຈຸດປະສົງຂອງພວກເຮົາໃນມື້ນີ້ແມ່ນເພື່ອເພີ່ມ 6 ເດືອນໃສ່ແຕ່ລະວັນທີ່ເຂົ້າຮ່ວມ. ພວກເຮົາຈະນຳໃຊ້ຟັງຊັນ EDATE ແລະ DATE ເພື່ອເພີ່ມ 6 ເດືອນໃຫ້ກັບວັນທີໃນ Excel . ນີ້ແມ່ນພາບລວມຂອງຊຸດຂໍ້ມູນສຳລັບວຽກມື້ນີ້ຂອງພວກເຮົາ.

ວິທີທີ 1: ໃສ່ຟັງຊັນ EDATE ເພື່ອເພີ່ມ 6 ເດືອນໃຫ້ກັບວັນທີໃນ Excel
ໃນພາກນີ້ , ພວກເຮົາຈະໃຊ້ຟັງຊັນ EDATE ເພື່ອເພີ່ມ 6 ເດືອນໃສ່ວັນທີໃນ Excel. ແນ່ນອນ, ນີ້ແມ່ນວຽກງານທີ່ງ່າຍແລະປະຫຍັດເວລາເຊັ່ນກັນ. ມາເຮັດຕາມຄຳແນະນຳລຸ່ມນີ້ເພື່ອຮຽນຮູ້!
ຂັ້ນຕອນ:
- ກ່ອນອື່ນໝົດ, ເລືອກຕາລາງ D5 ແລະຂຽນໃສ່ລຸ່ມນີ້ EDATE ຟັງຊັນໃນຕາລາງນັ້ນເພື່ອເພີ່ມ 6 ເດືອນໃສ່ວັນທີ. ຟັງຊັນແມ່ນ,
=EDATE(C5,6)
- ເພາະສະນັ້ນ, ພຽງແຕ່ກົດ ໃສ່ ໃນແປ້ນພິມຂອງທ່ານ. ດັ່ງນັ້ນ, ທ່ານຈະເພີ່ມ 6 ເດືອນດ້ວຍວັນທີໃນຕາລາງ C5 ( 2-Jan-2021 ) ແລະສົ່ງຄືນວັນທີຜົນໄດ້ຮັບ ( 2-Jul-2021 ) ເຊິ່ງເປັນຜົນຕອບແທນຂອງ EDATE ຟັງຊັນ.
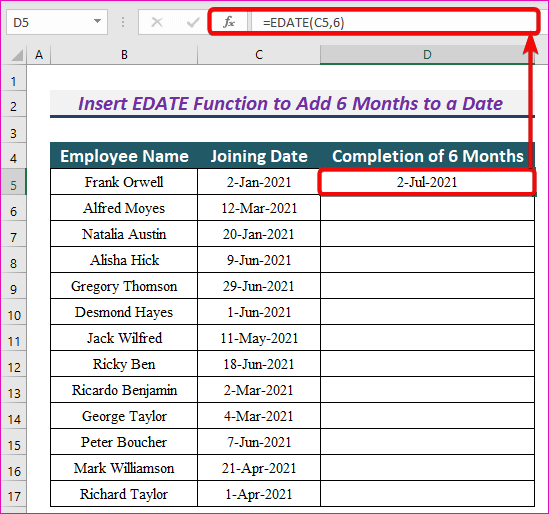
- ຟັງຊັນ EDATE ໃຊ້ສອງອາກິວເມັນ, ເອີ້ນວ່າ start_date ແລະ ເດືອນ .
- ມັນເພີ່ມຈໍານວນ ເດືອນ ກັບ start_date ແລະສົ່ງຄືນວັນທີຜົນໄດ້ຮັບ.
- ສະນັ້ນ, EDATE(C5,6) ເພີ່ມ 6 ເດືອນດ້ວຍວັນທີໃນຕາລາງ C5 ( 2-Jan-2021 ) ແລະສົ່ງຄືນວັນທີຜົນໄດ້ຮັບ ( 2-Jul-2021 ).
- ດຽວກັນກັບສ່ວນທີ່ເຫຼືອຂອງເຊລ.
- ນອກຈາກນັ້ນ, ພວກເຮົາຈະນໍາໃຊ້ຄຸນສົມບັດ ຕື່ມອັດຕະໂນມັດ ກັບສ່ວນທີ່ເຫຼືອຂອງເຊລທີ່ມີ EDATE ຟັງຊັນໃນຖັນ D.
- ດັ່ງທີ່ເຈົ້າເຫັນ, ພວກເຮົາໄດ້ເພີ່ມ 6 ເດືອນໃສ່ວັນທີທັງໝົດທີ່ຂ້ອນຂ້າງງາມ.

ຟັງຊັນ EDATE ສົ່ງຄືນຂໍ້ຜິດພາດ #VALUE! ຖ້າ start_date argument ບໍ່ຖືກຕ້ອງ.
Re ໂຄສະນາເພີ່ມເຕີມ: [ແກ້ໄຂ!] VALUE Error (#VALUE!) ເມື່ອລົບເວລາໃນ Excel
ການອ່ານທີ່ຄ້າຍຄືກັນ
- <14 ເພີ່ມມື້ໃສ່ວັນທີໂດຍໃຊ້ສູດ Excel
- 3 ສູດ Excel ທີ່ເໝາະສົມເພື່ອນັບມື້ຈາກວັນທີ
- ວິທີນັບເດືອນໃນ Excel (5 ວິທີ)
- ສູດ Excel ເພື່ອຊອກຫາວັນທີ ຫຼືມື້ໃນເດືອນໜ້າ (6 ວິທີດ່ວນ)
ວິທີ2: ເພີ່ມ 6 ເດືອນໃສ່ວັນທີໃນ Excel ໂດຍການລວມຟັງຊັນ DATE ກັບຟັງຊັນປີ, ເດືອນ ແລະວັນ
ຖ້າທ່ານຕ້ອງການ, ທ່ານສາມາດໃຊ້ວິທີທາງເລືອກນີ້ເພື່ອເພີ່ມ 6 ເດືອນໃຫ້ກັບວັນທີ. ພວກເຮົາຈະລວມຟັງຊັນ DATE ກັບ YEAR , MONTH , ແລະ DAY ຟັງຊັນເພື່ອເພີ່ມ 6 ເດືອນໃສ່ວັນທີ. ໃຫ້ເຮັດຕາມຄຳແນະນຳຂ້າງລຸ່ມນີ້ເພື່ອເພີ່ມ 6 ເດືອນໃສ່ວັນທີ!
ຂັ້ນຕອນ:
- ພິມສູດຕໍ່ໄປນີ້ໃນຕາລາງ D5, ແລະກົດ ENTER ປຸ່ມ.
=DATE(YEAR(C5),MONTH(C5)+6,DAY(C5))
- ເປັນ ຜົນໄດ້ຮັບ, ທ່ານຈະສາມາດເພີ່ມ 6 ເດືອນກັບວັນທີໃນຕາລາງ C5 ( 2-Jan-2021 ) ແລະສົ່ງຄືນວັນທີຜົນໄດ້ຮັບ ( 2-Jul-2021. ) ຂອງສູດນັ້ນ.
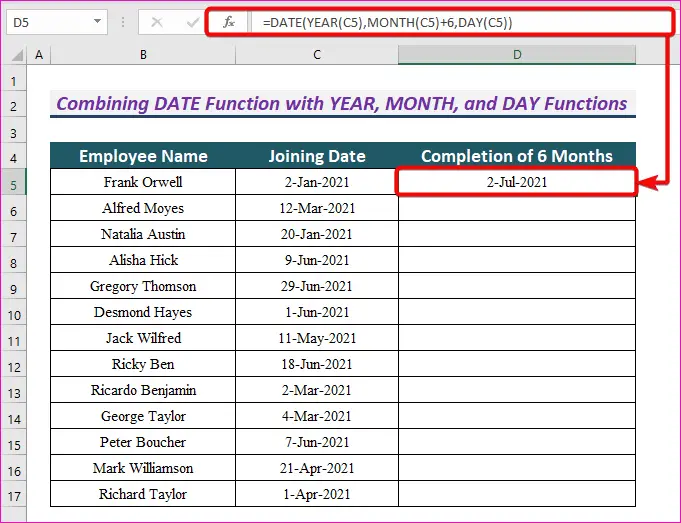
- YEAR(C5) ຕອບປີຂອງວັນທີໃນຕາລາງ C5 , MONTH(C5)+6 ສົ່ງຄືນເດືອນທີ່ມີ 6 ເດືອນເພີ່ມໃສ່ເດືອນໃນເຊລ C5 , ແລະ DAY(C5) ຕອບມື້ໃນຕາລາງ C5 .
- ສະນັ້ນ, DATE(YEAR(C5),MONTH (C5)+6,DAY(C5)) ຕອບວັນທີຫຼັງຈາກ 6 ເດືອນຂອງວັນທີໃນຕາລາງ C5 .
- ຄ້າຍຄືກັນກັບວັນທີທີ່ເຫຼືອ.
- ຈາກນັ້ນລາກ AutoFill Handle ເພື່ອຄັດລອກສູດນີ້ໄປໃສ່ທີ່ເຫຼືອຂອງເຊລໃນຖັນ D .
- ດັ່ງທີ່ທ່ານສາມາດເບິ່ງ , ພວກເຮົາໄດ້ເພີ່ມ 6 ເດືອນໃສ່ວັນທີທັງໝົດ.
<2 0>
ອ່ານເພີ່ມເຕີມ: ວິທີເພີ່ມເດືອນໃສ່ວັນທີໃນ Excel (2Ways)
ສະຫຼຸບ
ໂດຍໃຊ້ວິທີເຫຼົ່ານີ້, ພວກເຮົາສາມາດເພີ່ມ 6 ເດືອນໃສ່ວັນທີໃດກໍໄດ້ໃນ Excel. ທ່ານມີຄໍາຖາມໃດໆ? ກະລຸນາສອບຖາມພວກເຮົາ.

