Cuprins
În timp ce lucrăm în Excel, deseori trebuie să lucrăm cu date. Trebuie să adăugăm sau să scădem un anumit număr de zile, luni , sau ani de la o dată pentru diverse scopuri. Fără îndoială, aceasta este o sarcină ușoară și care economisește timp. Astăzi vă voi arăta cum puteți să adăugați 6 luni la o dată în Excel .
Descărcați caietul de practică
Descărcați acest caiet de exerciții pentru a vă exercita în timp ce citiți acest articol.
Adaugă 6 luni.xlsx2 Modalități adecvate de a adăuga 6 luni la o dată în Excel
Aici avem un set de date cu Nume și Date de aderare a unor angajați ai unei companii numite Grupul Johnson Obiectivul nostru de astăzi este de a adăuga 6 luni la fiecare dintre datele de aderare. EDATE și DATA pentru a adăuga 6 luni la o dată în Excel Iată o prezentare generală a setului de date pentru sarcina noastră de astăzi.

Metoda 1: Introduceți funcția EDATE pentru a adăuga 6 luni la o dată în Excel
În această secțiune, vom folosi EDATE pentru a adăuga 6 luni la datele din Excel. În mod cert, aceasta este o sarcină ușoară și care economisește timp. Să urmăm instrucțiunile de mai jos pentru a învăța!
Pași:
- Mai întâi de toate, selectați celula D5 și scrieți cele de mai jos EDATE în acea celulă pentru a adăuga 6 luni la date. Funcția este,
=EDATE(C5,6) - Prin urmare, trebuie doar să apăsați Introduceți Pe tastatură. Prin urmare, veți adăuga 6 luni cu data din celula C5 ( 2-Ian-2021 ) și returnează data rezultată ( 2-iul-2021 ), care reprezintă returnarea EDATE funcție.
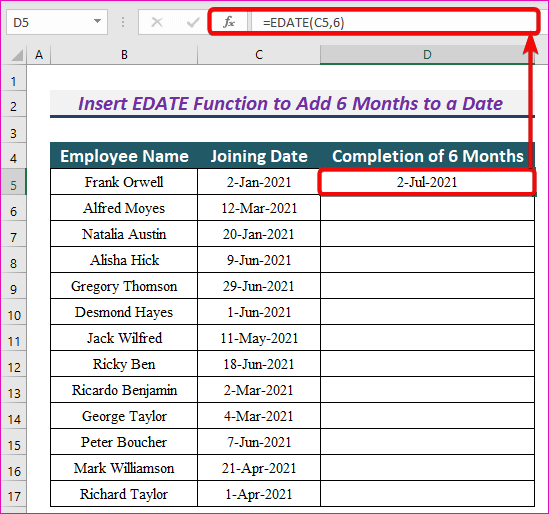
- The EDATE ia două argumente, numite start_date și luni .
- Se adaugă numărul de luni cu start_date și returnează data rezultată.
- Prin urmare, EDATE(C5,6) adaugă 6 luni cu data din celulă C5 ( 2-Ian-2021 ) și returnează data rezultată ( 2-iul-2021 ).
- Același lucru pentru restul celulelor.
- În continuare, vom aplica AutoFill caracteristica pentru restul celulelor cu ajutorul funcției EDATE funcție în coloană D.
- După cum puteți vedea, am adăugat 6 luni la toate datele, în mod foarte frumos.

The EDATE returnează funcția #VALOARE! eroare în cazul în care start_date este invalid.
Citește mai mult: [Fixed!] Eroare VALUE (#VALUE!) la scăderea timpului în Excel
Lecturi similare
- Adăugați zile la data utilizând formula Excel
- 3 Formula Excel potrivită pentru a număra zilele de la data
- Cum să numărați lunile în Excel (5 moduri)
- Formula Excel pentru a găsi data sau zilele din luna următoare (6 moduri rapide)
Metoda 2: Adăugați 6 luni la o dată în Excel prin combinarea funcției DATE cu funcțiile YEAR, MONTH și DAY
Dacă doriți, puteți utiliza această metodă alternativă pentru a adăuga 6 luni la o dată. Vom combina datele DATA cu funcția ANUL , LUNA , și ZIUA Să urmăm instrucțiunile de mai jos pentru a adăuga 6 luni la date!
Pași:
- Introduceți următoarea formulă în celulă D5, și a lovit ENTER buton.
=DATE(YEAR(C5),MONTH(C5)+6,DAY(C5)) - Ca urmare, veți putea adăuga 6 luni cu data din celula C5 ( 2-Ian-2021 ) și returnează data rezultată ( 2-iul-2021 ) din formula respectivă.
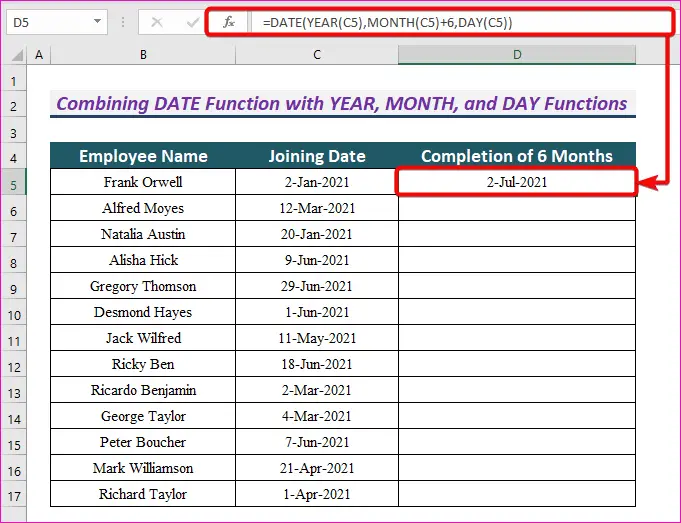
- ANUL(C5) returnează anul datei din celula C5 , LUNĂ(C5)+6 returnează luna cu 6 luni adăugate la luna din celulă C5 , și ZIUA(C5) returnează ziua din celulă C5 .
- Prin urmare, DATA(AN(C5),LUNĂ(C5)+6,ZI(C5)) returnează data de după 6 luni de la data din celulă C5 .
- Similar pentru restul datelor.
- Apoi, trageți de butonul Mâner AutoFill pentru a copia această formulă în restul celulelor din coloană D .
- După cum puteți vedea, am adăugat 6 luni la toate datele.
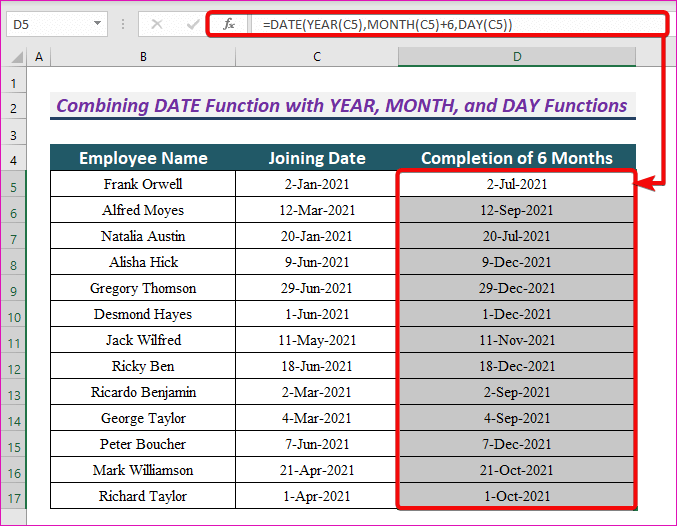
Citește mai mult: Cum să adăugați luni la o dată în Excel (2 moduri)
Concluzie
Folosind aceste metode, putem adăuga 6 luni la orice dată din Excel. Aveți întrebări? Nu ezitați să ne întrebați.

