સામગ્રીઓનું કોષ્ટક
એક્સેલમાં કામ કરતી વખતે, અમારે વારંવાર તારીખો સાથે કામ કરવું પડે છે. અમારે વિવિધ હેતુઓ માટે તારીખથી ચોક્કસ દિવસો, મહિના અથવા વર્ષો ઉમેરવા અથવા બાદ કરવા પડશે. નિઃશંકપણે, આ એક સરળ અને સમય બચત કાર્ય પણ છે. આજે હું બતાવીશ કે તમે કેવી રીતે Excel માં તારીખમાં 6 મહિના ઉમેરી શકો છો.
પ્રેક્ટિસ વર્કબુક ડાઉનલોડ કરો
કસરત કરવા માટે આ પ્રેક્ટિસ વર્કબુક ડાઉનલોડ કરો જ્યારે તમે આ લેખ વાંચી રહ્યા હોવ.
Add 6 Months.xlsx
Excel માં તારીખમાં 6 મહિના ઉમેરવાની 2 યોગ્ય રીતો
અહીં અમારી પાસે જહોનસન ગ્રુપ નામની કંપનીના કેટલાક કર્મચારીઓના નામો અને જોડાવાની તારીખો સાથેનો ડેટા સેટ છે. અમારો ઉદ્દેશ્ય આજે જોડાવા માટેની દરેક તારીખોમાં 6 મહિના ઉમેરવાનો છે. અમે એક્સેલ માં તારીખમાં 6 મહિના ઉમેરવા માટે EDATE અને DATE ફંક્શન લાગુ કરીશું. અહીં અમારા આજના કાર્ય માટે ડેટાસેટની ઝાંખી છે.

પદ્ધતિ 1: એક્સેલમાં તારીખમાં 6 મહિના ઉમેરવા માટે EDATE ફંક્શન દાખલ કરો
આ વિભાગમાં , અમે Excel માં તારીખોમાં 6 મહિના ઉમેરવા માટે EDATE ફંક્શનનો ઉપયોગ કરીશું. ચોક્કસપણે, આ એક સરળ અને સમય બચાવવાનું કાર્ય પણ છે. ચાલો શીખવા માટે નીચેની સૂચનાઓને અનુસરો!
પગલાઓ:
- સૌ પ્રથમ, સેલ પસંદ કરો D5 અને તારીખોમાં 6 મહિના ઉમેરવા માટે તે સેલમાં નીચે આપેલ EDATE ફંક્શન લખો. ફંક્શન છે,
=EDATE(C5,6)
- તેથી, ખાલી દબાવોતમારા કીબોર્ડ પર દાખલ કરો . તેથી, તમે સેલ C5 ( 2-જાન્યુ-2021 ) માં તારીખ સાથે 6 મહિના ઉમેરશો અને પરિણામી તારીખ ( 2-જુલાઈ-2021 ) પરત કરશો. જે EDATE ફંક્શનનું વળતર છે.
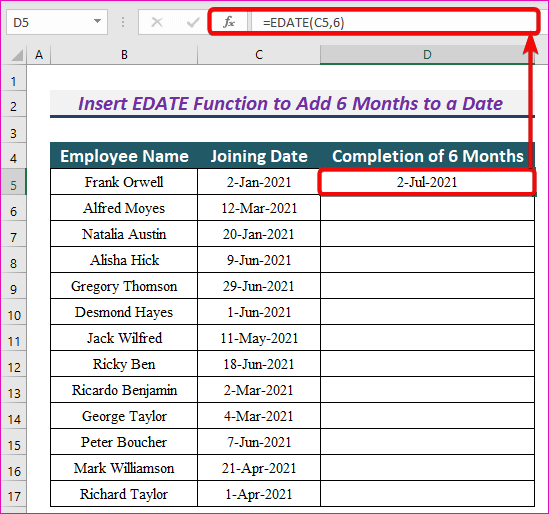
- EDATE ફંક્શન બે દલીલો લે છે, જેને start_date અને months કહેવાય છે.
- તે ની સંખ્યા ઉમેરે છે. મહિનાઓ પ્રારંભ_તારીખ સાથે અને પરિણામી તારીખ પરત કરે છે.
- તેથી, EDATE(C5,6) સેલમાં તારીખ સાથે 6 મહિના ઉમેરે છે C5 ( 2-જાન્યુ-2021 ) અને પરિણામી તારીખ પરત કરે છે ( 2-જુલાઈ-2021 ).
- બાકીના કોષો માટે સમાન.
- વધુમાં, અમે ડી 2>
- જેમ તમે જોઈ શકો છો, અમે બધી તારીખોમાં ખૂબ જ સુંદર રીતે 6 મહિના ઉમેર્યા છે.

જો start_date દલીલ અમાન્ય હોય તો EDATE ફંક્શન #VALUE! ભૂલ પરત કરે છે.
પુનઃ જાહેરાત વધુ: [ફિક્સ્ડ!] VALUE ભૂલ (#VALUE!) જ્યારે એક્સેલમાં સમય બાદ કરવામાં આવે છે
સમાન વાંચન
- <14 એક્સેલ ફોર્મ્યુલાનો ઉપયોગ કરીને તારીખમાં દિવસો ઉમેરો
- 3 તારીખથી દિવસોની ગણતરી કરવા માટે યોગ્ય એક્સેલ ફોર્મ્યુલા
- એક્સેલમાં મહિનાની ગણતરી કેવી રીતે કરવી (5 રીતો)
- આગામી મહિનામાં તારીખ અથવા દિવસો શોધવા માટે એક્સેલ ફોર્મ્યુલા (6 ઝડપી રીતો)
પદ્ધતિ2: DATE ફંક્શનને YEAR, MONTH અને DAY ફંક્શન સાથે જોડીને એક્સેલમાં તારીખમાં 6 મહિના ઉમેરો
જો તમે ઇચ્છો, તો તમે તારીખમાં 6 મહિના ઉમેરવા માટે આ વૈકલ્પિક પદ્ધતિનો ઉપયોગ કરી શકો છો. અમે DATE ફંક્શનને YEAR , MONTH , અને DAY સાથે જોડીશું. તારીખોમાં 6 મહિના ઉમેરવાના કાર્યો. ચાલો તારીખોમાં 6 મહિના ઉમેરવા માટે નીચેની સૂચનાઓનું પાલન કરીએ!
પગલાઓ:
- સેલમાં નીચેનું સૂત્ર ટાઈપ કરો D5, અને ENTER બટન દબાવો.
=DATE(YEAR(C5),MONTH(C5)+6,DAY(C5))
- જેમ પરિણામે, તમે સેલ C5 ( 2-જાન્યુ-2021 ) માં તારીખ સાથે 6 મહિના ઉમેરી શકશો અને પરિણામી તારીખ ( 2-જુલાઈ-2021) પરત કરી શકશો. ) તે ફોર્મ્યુલાનું.
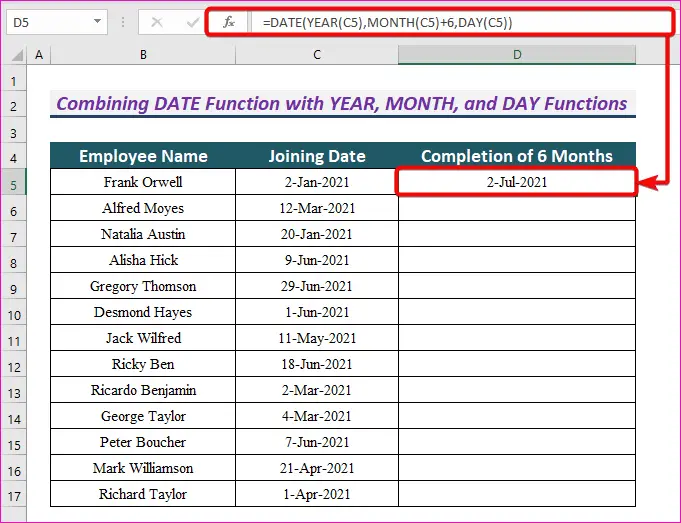
- YEAR(C5) સેલમાં તારીખનું વર્ષ આપે છે C5 , MONTH(C5)+6 સેલમાં મહિનામાં 6 મહિના ઉમેરવામાં આવે તે સાથે મહિનો આપે છે C5 , અને DAY(C5) સેલમાં દિવસ પરત કરે છે C5 .
- તેથી, DATE(YEAR(C5),MONTH (C5)+6,DAY(C5)) સેલમાં તારીખના 6 મહિના પછીની તારીખ પરત કરે છે C5 .
- બાકીની તારીખો માટે સમાન.
- પછી આ ફોર્મ્યુલાને કૉલમ D ના બાકીના કોષોમાં કૉપિ કરવા માટે ઓટોફિલ હેન્ડલ ને ખેંચો.
- જેમ તમે જોઈ શકો છો. , અમે બધી તારીખોમાં 6 મહિના ઉમેર્યા છે.
<2 0>
વધુ વાંચો: એક્સેલમાં તારીખમાં મહિના કેવી રીતે ઉમેરવું (2માર્ગો)
નિષ્કર્ષ
આ પદ્ધતિઓનો ઉપયોગ કરીને, આપણે Excel માં કોઈપણ તારીખમાં 6 મહિના ઉમેરી શકીએ છીએ. શું તમારી પાસે કોઈ પ્રશ્નો છે? અમને પૂછવા માટે નિઃસંકોચ.

