Table des matières
Lorsque nous travaillons dans Excel, nous sommes souvent amenés à travailler avec des dates, par exemple pour ajouter ou soustraire un certain nombre de jours, mois ou des années à partir d'une date à des fins diverses. Sans aucun doute, il s'agit d'une tâche facile et qui permet de gagner du temps. Aujourd'hui, je vais vous montrer comment vous pouvez ajouter 6 mois à une date dans Excel .
Télécharger le cahier d'exercices
Téléchargez ce cahier d'exercices pour vous entraîner pendant que vous lisez cet article.
Ajouter 6 mois.xlsx2 façons appropriées d'ajouter 6 mois à une date dans Excel
Ici nous avons un ensemble de données avec le Noms et Dates d'adhésion de certains employés d'une entreprise nommée Groupe Johnson Notre objectif aujourd'hui est d'ajouter 6 mois à chacune des dates d'adhésion. Nous appliquerons la méthode d'évaluation de l'impact sur l'environnement. EDATE et DATE fonctions pour ajouter 6 mois à une date dans Excel Voici un aperçu de l'ensemble de données pour notre tâche d'aujourd'hui.

Méthode 1 : Insérer la fonction EDATE pour ajouter 6 mois à une date dans Excel
Dans cette section, nous utiliserons le EDATE pour ajouter 6 mois aux dates dans Excel. C'est une tâche facile et qui permet de gagner du temps. Suivez les instructions ci-dessous pour apprendre !
Des pas :
- Tout d'abord, sélectionnez la cellule D5 et écrivez ce qui suit EDATE dans cette cellule pour ajouter 6 mois aux dates. La fonction est la suivante,
=EDATE(C5,6) - Il suffit donc d'appuyer sur Entrez sur votre clavier. Par conséquent, vous ajouterez 6 mois à la date figurant dans la cellule C5 ( 2 janvier 2021 ) et renvoie la date résultante ( 2 juillet 2021 ) qui est le retour de la EDATE fonction.
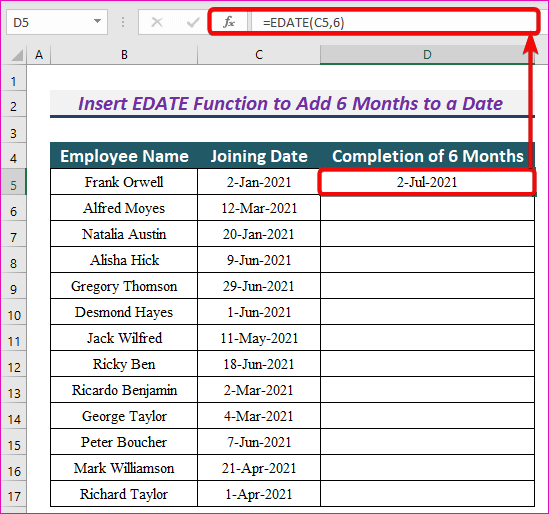
- Le site EDATE La fonction prend deux arguments, appelés date de début et mois .
- Il ajoute le nombre de mois avec le date de début et renvoie la date résultante.
- Par conséquent, EDATE(C5,6) ajoute 6 mois à la date de la cellule C5 ( 2 janvier 2021 ) et renvoie la date résultante ( 2 juillet 2021 ).
- Même chose pour le reste des cellules.
- En outre, nous appliquerons le AutoFill au reste des cellules avec la fonction EDATE fonction dans la colonne D.
- Comme vous pouvez le constater, nous avons ajouté 6 mois à toutes les dates de manière assez intéressante.

Le site EDATE renvoie la fonction #VALUE ! erreur si le date de début L'argument est invalide.
Lire la suite : [Erreur de valeur (#VALEUR !) lors de la soustraction de temps dans Excel
Lectures similaires
- Ajouter des jours à une date en utilisant une formule Excel
- 3 Formule Excel adaptée pour compter les jours à partir d'une date
- Comment compter les mois dans Excel (5 façons)
- Formule Excel pour trouver la date ou les jours du mois suivant (6 façons rapides)
Méthode 2 : ajouter 6 mois à une date dans Excel en combinant la fonction DATE avec les fonctions ANNÉE, MOIS et JOUR
Si vous le souhaitez, vous pouvez utiliser cette autre méthode pour ajouter 6 mois à une date. DATE avec la fonction ANNÉE , MOIS , et JOUR fonctions pour ajouter 6 mois aux dates. Suivons les instructions ci-dessous pour ajouter 6 mois aux dates !
Des pas :
- Tapez la formule suivante dans la cellule D5, et a touché le ENTER bouton.
=DATE(ANNÉE(C5),MOIS(C5)+6,JOUR(C5)) - Par conséquent, vous serez en mesure d'ajouter 6 mois avec la date dans la cellule C5 ( 2 janvier 2021 ) et renvoie la date résultante ( 2 juillet 2021 ) de cette formule.
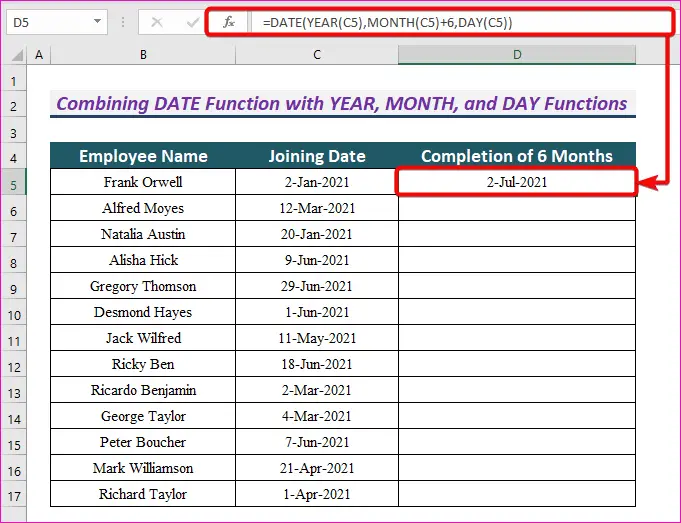
- ANNÉE(C5) renvoie l'année de la date dans la cellule C5 , MOIS(C5)+6 renvoie le mois avec 6 mois ajoutés au mois dans la cellule C5 et JOUR(C5) renvoie le jour dans la cellule C5 .
- Par conséquent, DATE(ANNÉE(C5),MOIS(C5)+6,JOUR(C5)) renvoie la date après 6 mois de la date dans la cellule C5 .
- Idem pour le reste des dates.
- Ensuite, faites glisser le Poignée AutoFill pour copier cette formule dans le reste des cellules de la colonne D .
- Comme vous pouvez le constater, nous avons ajouté 6 mois à toutes les dates.
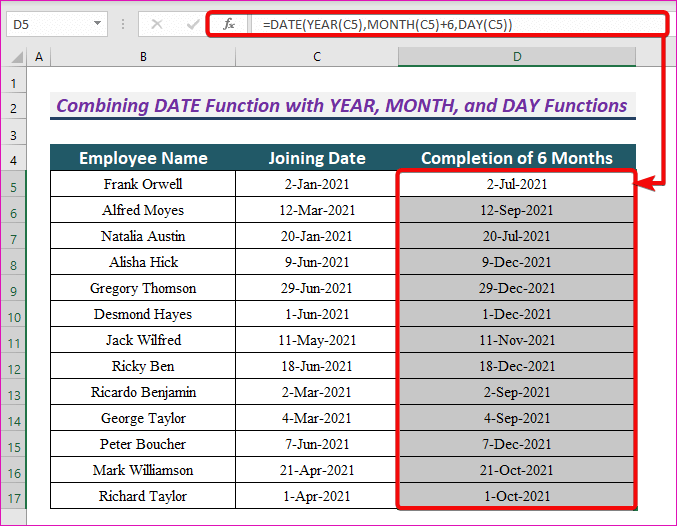
Lire la suite : Comment ajouter des mois à une date dans Excel (2 façons)
Conclusion
Grâce à ces méthodes, nous pouvons ajouter 6 mois à n'importe quelle date dans Excel. Vous avez des questions ? N'hésitez pas à nous les poser.

