Isi kandungan
Semasa bekerja dalam Excel, kami selalunya perlu bekerja dengan tarikh. Kita perlu menambah atau menolak bilangan hari tertentu, bulan atau tahun daripada tarikh untuk pelbagai tujuan. Tidak dinafikan, ini adalah tugas yang mudah dan menjimatkan masa juga. Hari ini saya akan menunjukkan bagaimana anda boleh menambahkan 6 bulan pada tarikh dalam Excel .
Muat Turun Buku Kerja Amalan
Muat turun buku kerja latihan ini untuk bersenam semasa anda membaca artikel ini.
Tambah 6 Bulan.xlsx
2 Cara Sesuai untuk Menambah 6 Bulan ke Tarikh dalam Excel
Di sini kami mempunyai set data dengan Nama dan Tarikh Menyertai beberapa pekerja syarikat bernama Kumpulan Johnson . Objektif kami hari ini adalah untuk menambah 6 bulan pada setiap tarikh penyertaan. Kami akan menggunakan fungsi EDATE dan DATE untuk menambah 6 bulan pada tarikh dalam Excel . Berikut ialah gambaran keseluruhan set data untuk tugasan kami hari ini.

Kaedah 1: Sisipkan Fungsi EDATE untuk Menambah 6 Bulan ke Tarikh dalam Excel
Dalam bahagian ini , kami akan menggunakan fungsi EDATE untuk menambah 6 bulan pada tarikh dalam Excel. Sudah tentu, ini adalah tugas yang mudah dan menjimatkan masa juga. Mari ikut arahan di bawah untuk belajar!
Langkah:
- Pertama sekali, pilih sel D5 dan tuliskan fungsi EDATE di bawah dalam sel itu untuk menambah 6 bulan pada tarikh. Fungsinya ialah,
=EDATE(C5,6)
- Oleh itu, hanya tekan Masukkan pada papan kekunci anda. Oleh itu, anda akan menambah 6 bulan dengan tarikh dalam sel C5 ( 2-Jan-2021 ) dan mengembalikan tarikh yang terhasil ( 2-Jul-2021 ) yang merupakan pengembalian fungsi EDATE .
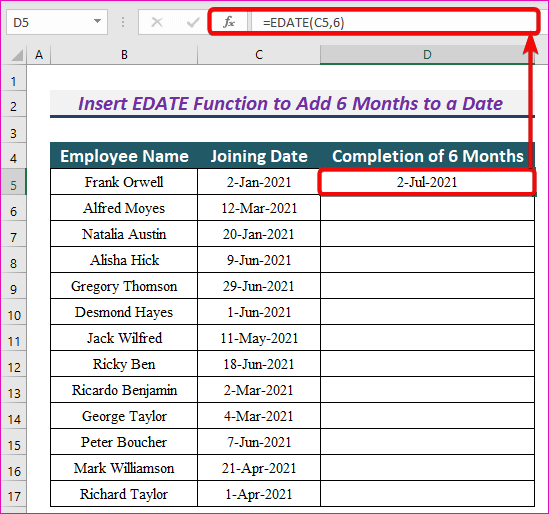
- Fungsi EDATE mengambil dua argumen, dipanggil tarikh_mula dan bulan .
- Ia menambah nombor bulan dengan tarikh_mula dan mengembalikan tarikh yang terhasil.
- Oleh itu, EDATE(C5,6) menambah 6 bulan dengan tarikh dalam sel C5 ( 2-Jan-2021 ) dan mengembalikan tarikh terhasil ( 2-Jul-2021 ).
- Sama untuk seluruh sel.
- Selanjutnya, kami akan menggunakan ciri AutoIsi ke seluruh sel dengan fungsi EDATE dalam lajur D.
- Seperti yang anda lihat, kami telah menambah 6 bulan kepada semua tarikh dengan agak menarik.

Fungsi EDATE mengembalikan ralat #VALUE! jika argumen tarikh_mula tidak sah.
Semula iklan Lagi: [Tetap!] Ralat VALUE (#VALUE!) Semasa Menolak Masa dalam Excel
Bacaan Serupa
- Tambah Hari ke Tarikh Menggunakan Formula Excel
- 3 Formula Excel yang Sesuai untuk Mengira Hari dari Tarikh
- Cara Mengira Bulan dalam Excel (5 cara)
- Formula Excel untuk Cari Tarikh atau Hari dalam Bulan Seterusnya (6 Cara Pantas)
Kaedah2: Tambah 6 Bulan pada Tarikh dalam Excel dengan Menggabungkan Fungsi DATE dengan Fungsi YEAR, MONTH dan DAY
Jika anda mahu, anda boleh menggunakan kaedah alternatif ini untuk menambah 6 bulan pada tarikh. Kami akan menggabungkan fungsi DATE dengan TAHUN , BULAN , dan HARI berfungsi untuk menambah 6 bulan pada tarikh. Mari ikut arahan di bawah untuk menambah 6 bulan pada tarikh!
Langkah:
- Taip formula berikut dalam sel D5, dan tekan butang ENTER .
=DATE(YEAR(C5),MONTH(C5)+6,DAY(C5))
- Sebagai hasilnya, anda akan dapat menambah 6 bulan dengan tarikh dalam sel C5 ( 2-Jan-2021 ) dan mengembalikan tarikh yang terhasil ( 2-Jul-2021 ) formula itu.
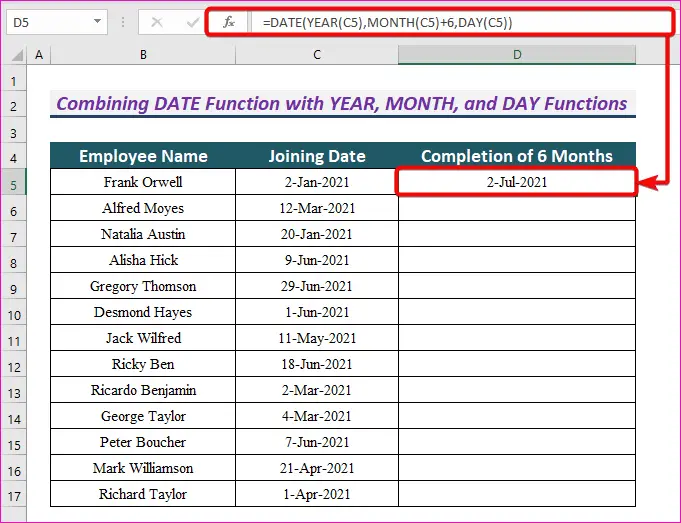
- YEAR(C5) mengembalikan tahun tarikh dalam sel C5 , MONTH(C5)+6 mengembalikan bulan dengan 6 bulan ditambahkan pada bulan dalam sel C5 dan DAY(C5) mengembalikan hari dalam sel C5 .
- Oleh itu, TARIKH(TAHUN(C5),BULAN (C5)+6,DAY(C5)) mengembalikan tarikh selepas 6 bulan tarikh dalam sel C5 .
- Serupa untuk tarikh yang lain.
- Kemudian seret AutoFill Handle untuk menyalin formula ini ke seluruh sel dalam Lajur D .
- Seperti yang anda lihat , kami telah menambah 6 bulan pada semua tarikh.
<2 0>
Baca Lagi: Cara Menambah Bulan pada Tarikh dalam Excel (2Cara)
Kesimpulan
Menggunakan kaedah ini, kita boleh menambah 6 bulan pada mana-mana tarikh dalam Excel. Adakah anda mempunyai sebarang soalan? Jangan ragu untuk bertanya kepada kami.

