Змест
Лініі сеткі называюцца падзельнікамі вочак. Цяжка правільна вызначыць ячэйкі без ліній сеткі, калі ў нас ёсць вялікі набор даных. Лініі сеткі надаюць клеткам стабільны выгляд, каб адрозніць іх адна ад адной. Але часам мы бачым, што лініі сеткі адсутнічаюць. У гэтым артыкуле мы пакажам, як выправіць адсутныя лініі сеткі ў Excel.
Спампаваць практычны сшытак
Спампуйце гэты практычны сшытак, каб практыкавацца, пакуль вы чытаеце гэты артыкул.
Выправіць адсутныя лініі сеткі.xlsx
5 спосабаў выправіць адсутныя лініі сеткі ў Excel
Без ліній сеткі, аркушы Excel глядзець невядома. Тут мы абмяркуем 5 рашэнні для выпраўлення адсутных ліній сеткі ў Excel.

На малюнку вышэй мы бачым, што ёсць ліст Excel без ліній сеткі . Выканайце прыведзеныя ніжэй рашэнні, каб вырашыць гэтую праблему.
1. Уключыць прагляд ліній сеткі з прагляду або ўкладкі "Макет старонкі"
Адна з прычын адсутнасці ліній сеткі можа быць выключана. Ёсць два варыянты ўключэння ліній сеткі з Параметры стужкі ў Excel.
1.1 Уключэнне ліній сеткі з укладкі "Прагляд"
Мы можам лёгка ўключыць лініі сеткі з Выгляд ўкладка.
📌 Крокі:
- Перайдзіце да Прагляд
- Затым адзначце опцыю Лініі сеткі .

- Паглядзіце на аркуш зараз.

Лініі сеткі ёсць!
1.2 Уключыць лініі сеткі з макета старонкі
Ёсць яшчэ адна ўкладка ўстужку, каб паказаць лініі сеткі з Макета старонкі .
📌 Крокі:
- Перайсці да Укладка "Макет старонкі .
- Адзначце опцыю Прагляд .

Чытаць далей: [ Выпраўлена!] Чаму некаторыя з маіх ліній сеткі не паказваюцца ў Excel?
2. Змяніце колер ліній сеткі па змаўчанні
Лініі сеткі Excel па змаўчанні маюць шараваты колер. Часам гэты шараваты колер не бачны належным чынам. Мы можам усталяваць жаданы колер ліній сеткі са спісу.
📌 Крокі:
- Перайдзіце ў Файл >> Параметры .
- З'явіцца акно Параметры Excel .
- Перайдзіце на ўкладку Дадаткова .
- Знайдзіце раздзел Параметры адлюстравання для гэтага аркуша .
- Адзначце опцыю Паказаць лініі сеткі .
- Націсніце стрэлку ўніз Колер лініі сеткі .
- Паказаны спіс колераў. Выберыце жаданы колер са спісу.

- Нарэшце націсніце ОК .

Мы бачым, што рэкамендацыі паказваюцца ідэальна.
Дадатковая інфармацыя: Як паказаць лініі сеткі пасля выкарыстання колеру залівання ў Excel (4 метады)
3. Змяніць колер залівання вочак, які перакрываецца лініямі сеткі
Тут мы не можам бачыць лініі сеткі, паколькі вочкі заліваюцца колерам.

З-за па гэтай прычыне кіруючыя прынцыпы зніклі. Каб вырашыць гэта, выканайце наступныя дзеянні.
📌 Крокі:
- Спачатку націсніце Ctrl + A адклавіятуру, каб выбраць увесь аркуш.
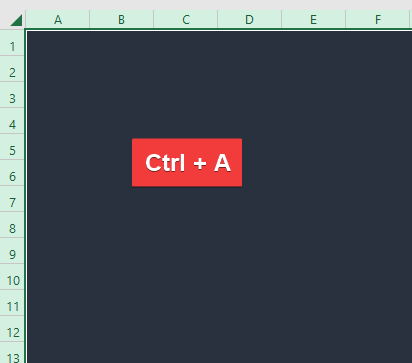
- Перайдзіце да опцыі Колер залівання з Галоўная
- Націсніце там стрэлку ўніз.
- Затым абярыце Без запаўнення са спісу.

- Паглядзіце на аркуш.

Цяпер з'явяцца лініі сеткі.
Чытаць далей: Выпраўленне Excel: лініі сеткі знікаюць пры даданні колеру (2 рашэнні)
4. Выдаліць умоўнае фарматаванне
З-за ўжывання правіл умоўнага фарматавання часам лініі сеткі знікаюць. Калі гэта так, то нам трэба ачысціць правілы фарматавання ўмоў.
📌 Крокі:
- Перайсці да Умоўнае фарматаванне на ўкладцы Галоўная .
- Абярыце опцыю Ачысціць правілы са спісу.
- Мы атрымаем больш опцыі ў гэтым раздзеле. Мы абярэм Ачысціць правілы з усяго аркуша .
5. Праверце, ці белы колер ліній сеткі, і прымяніце іншы
Часам лініі сеткі не адлюстроўваюцца, нават калі лініі сеткі ўключаны.

З-за ліній сеткі быць белага колеру гэта адбываецца. На гэты раз нам трэба змяніць колер лініі сеткі.
📌 Крокі:
- Перайдзіце ў Файл >> Параметры .
- Пасля гэтага абярыце опцыю Дадаткова для гэтага акна Параметры Excel .
- Перайдзіце ў раздзел Параметры адлюстравання для гэтых лістоў .
- Націсніцестрэлку ўніз Колер лініі сеткі .
- Адлюструецца спіс колераў.
- Выберыце колер, які будзе выглядаць прыгожа.
- Нарэшце, націсніце ОК .

- Паглядзіце на працоўны ліст.

Лініі сеткі паказваюцца менавіта тут.
Дадатковая інфармацыя: [Выпраўлена] Лініі сеткі Excel не паказваюцца па змаўчанні (3 рашэнні)
Выснова
У гэтым артыкуле мы абмяркоўвалі 5 рашэнні для выпраўлення адсутных ліній сеткі ў Excel. Я спадзяюся, што гэта задаволіць вашыя патрэбы. Калі ласка, наведайце наш вэб-сайт Exceldemy.com і дайце свае прапановы ў полі для каментарыяў.

