តារាងមាតិកា
បន្ទាត់ក្រឡាចត្រង្គត្រូវបានគេហៅថាការបែងចែកក្រឡា។ វាពិបាកក្នុងការកំណត់អត្តសញ្ញាណក្រឡាឱ្យបានត្រឹមត្រូវដោយគ្មានបន្ទាត់ក្រឡាចត្រង្គ នៅពេលដែលយើងមានសំណុំទិន្នន័យធំ។ ក្រឡាចត្រង្គផ្តល់ឱ្យកោសិកានូវរូបរាងដែលមានស្ថេរភាពដើម្បីសម្គាល់ពីគ្នាទៅវិញទៅមក។ ប៉ុន្តែពេលខ្លះយើងឃើញថាបន្ទាត់ក្រឡាចត្រង្គត្រូវបានបាត់។ នៅក្នុងអត្ថបទនេះ យើងនឹងបង្ហាញពីរបៀបជួសជុលក្រឡាក្រឡាចត្រង្គដែលបាត់ក្នុង Excel។
ទាញយកសៀវភៅលំហាត់អនុវត្ត
ទាញយកសៀវភៅលំហាត់អនុវត្តនេះ ដើម្បីធ្វើលំហាត់ប្រាណនៅពេលអ្នកកំពុងអានអត្ថបទនេះ។
ជួសជុល Missing Gridlines.xlsx
5 វិធីដើម្បីជួសជុលក្រឡាចត្រង្គដែលបាត់ក្នុង Excel
ដោយគ្មានក្រឡាចត្រង្គ សន្លឹក Excel មើលមិនស្គាល់។ នៅទីនេះ យើងនឹងពិភាក្សា 5 ដំណោះស្រាយដើម្បីជួសជុលបន្ទាត់ក្រឡាចត្រង្គដែលបាត់ក្នុង Excel។

នៅក្នុងរូបភាពខាងលើ យើងអាចឃើញមានសន្លឹក Excel ដោយគ្មានបន្ទាត់ក្រឡាចត្រង្គ . សូមអនុវត្តតាមដំណោះស្រាយខាងក្រោមដើម្បីដោះស្រាយបញ្ហានេះ។
1. បើកដំណើរការ Gridlines View ពី View or Page Layout Tab
មូលហេតុមួយក្នុងចំណោមហេតុផលដែលបាត់ក្រឡាចត្រង្គអាចត្រូវបានបិទ។ មានជម្រើសពីរដើម្បីបើកបន្ទាត់ក្រឡាចត្រង្គពី ជម្រើសខ្សែបូ ក្នុង Excel។
1.1 បើកដំណើរការក្រឡាចត្រង្គពីផ្ទាំងមើល
យើងអាចបើកបន្ទាត់ក្រឡាចត្រង្គយ៉ាងងាយស្រួលពី ផ្ទាំង មើល ។
📌 ជំហាន៖
- ចូលទៅកាន់ មើល ផ្ទាំង។
- បន្ទាប់មក ពិនិត្យជម្រើស បន្ទាត់ក្រឡាចត្រង្គ ។

- មើលសន្លឹកឥឡូវនេះ។<15

Gridlines នៅទីនោះ!
1.2 បើក Gridlines ពី Page Layout
មានផ្ទាំងមួយទៀតនៅក្នុងខ្សែបូដើម្បីបង្ហាញបន្ទាត់ក្រឡាចត្រង្គពី ប្លង់ទំព័រ ។
📌 ជំហាន៖
- ចូលទៅកាន់ ប្លង់ទំព័រ ផ្ទាំង។
- ពិនិត្យជម្រើស មើល ។

អានបន្ថែម៖ [ ជួសជុលហើយ!] ហេតុអ្វីបានជា Gridlines របស់ខ្ញុំមួយចំនួនមិនបង្ហាញក្នុង Excel?
2. ធ្វើការផ្លាស់ប្តូរទៅជាពណ៌ក្រឡាក្រឡាចត្រង្គលំនាំដើម
បន្ទាត់ក្រឡាចត្រង្គ Excel មានពណ៌ពណ៌ប្រផេះលំនាំដើម។ ជួនកាលពណ៌ប្រផេះទាំងនោះមិនអាចមើលឃើញបានត្រឹមត្រូវ។ យើងអាចកំណត់ពណ៌ដែលចង់បាននៃបន្ទាត់ក្រឡាចត្រង្គពីបញ្ជី។
📌 ជំហាន៖
- ចូលទៅកាន់ ឯកសារ >> ជម្រើស ។
- បង្អួច ជម្រើស Excel លេចឡើង។
- ចូលទៅកាន់ផ្ទាំង កម្រិតខ្ពស់ ។
- ស្វែងយល់ ជម្រើសបង្ហាញសម្រាប់សន្លឹកកិច្ចការនេះ ផ្នែក។
- ពិនិត្យមើលជម្រើស បង្ហាញបន្ទាត់ក្រឡាចត្រង្គ ។
- ចុចលើសញ្ញាព្រួញចុះក្រោម នៃ ពណ៌ក្រឡាចត្រង្គ ។
- បញ្ជីពណ៌ត្រូវបានបង្ហាញ។ ជ្រើសរើសពណ៌ដែលយើងចង់បានពីបញ្ជី។

- ចុងក្រោយចុច យល់ព្រម ។

យើងអាចមើលឃើញការណែនាំកំពុងបង្ហាញយ៉ាងល្អឥតខ្ចោះ។
អានបន្ថែម៖ របៀបបង្ហាញក្រឡាចត្រង្គបន្ទាប់ពីប្រើ Fill Color ក្នុង Excel (4 Methods)
៣. ប្តូរពណ៌បំពេញក្រឡាដែលត្រួតលើក្រឡាក្រឡាចត្រង្គ
នៅទីនេះ យើងមិនអាចឃើញបន្ទាត់ក្រឡាចត្រង្គទេ ដោយសារក្រឡាត្រូវបានបំពេញដោយពណ៌មួយ។

ដោយសារ ហេតុផលនេះ ការណែនាំត្រូវបានបាត់។ ដើម្បីដោះស្រាយបញ្ហានេះ សូមអនុវត្តតាមជំហានខាងក្រោម។
📌 ជំហាន៖
- ដំបូង ចុច Ctrl + A ពីក្តារចុចដើម្បីជ្រើសរើសសន្លឹកទាំងមូល។
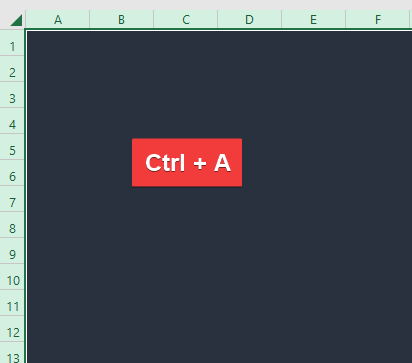
- ចូលទៅកាន់ជម្រើស Fill Color ពី Home ផ្ទាំង។
- ចុចលើព្រួញចុះក្រោមនៅទីនោះ។
- បន្ទាប់មកជ្រើសរើស No Fill ពីបញ្ជី។
 <1
<1
- មើលសន្លឹកកិច្ចការ។

បន្ទាត់ក្រឡាចត្រង្គលេចឡើងឥឡូវនេះ។
អានបន្ថែម៖ Excel Fix៖ Gridlines បាត់នៅពេលពណ៌បន្ថែម (ដំណោះស្រាយ 2)
4. លុបទម្រង់តាមលក្ខខណ្ឌ
ដោយសារតែច្បាប់ដែលបានអនុវត្តនៃ ការធ្វើទ្រង់ទ្រាយតាមលក្ខខណ្ឌ ពេលខ្លះបន្ទាត់ក្រឡាចត្រង្គត្រូវបានបាត់។ បើដូច្នេះមែន យើងត្រូវសម្អាតច្បាប់នៃទម្រង់លក្ខខណ្ឌ។
📌 ជំហាន៖
- ចូលទៅកាន់ ការធ្វើទ្រង់ទ្រាយតាមលក្ខខណ្ឌ ពីផ្ទាំង ទំព័រដើម ។
- ជ្រើសរើសជម្រើស ច្បាប់ជម្រះ ពីបញ្ជី។
- យើងនឹងទទួលបានច្រើនទៀត ជម្រើសនៅក្រោមផ្នែកនេះ។ យើងនឹងជ្រើសរើស ច្បាប់ជម្រះពីសន្លឹកទាំងមូល ។
5. ពិនិត្យមើលថាតើពណ៌ក្រឡាក្រឡាចត្រង្គមានពណ៌ស ឬអត់ ហើយអនុវត្តពណ៌ផ្សេង
ពេលខ្លះបន្ទាត់ក្រឡាចត្រង្គមិនបង្ហាញ សូម្បីតែនៅពេលដែលក្រឡាក្រឡាចត្រង្គត្រូវបានបើក។

ដោយសារបន្ទាត់ក្រឡាចត្រង្គ ពណ៌សនេះកើតឡើង។ នៅពេលនោះ យើងត្រូវប្តូរពណ៌នៃបន្ទាត់ក្រឡាចត្រង្គ។
📌 ជំហាន៖
- ចូលទៅកាន់ ឯកសារ >> ជម្រើស ។
- បន្ទាប់ពីនោះ សូមជ្រើសរើសជម្រើស កម្រិតខ្ពស់ សម្រាប់ ជម្រើស Excel បង្អួច។
- ចូលទៅកាន់ ជម្រើសបង្ហាញសម្រាប់សន្លឹកកិច្ចការទាំងនោះ ផ្នែក។
- ចុចព្រួញចុះក្រោមនៃ ពណ៌ក្រឡាចត្រង្គ ។
- បញ្ជីពណ៌នឹងបង្ហាញ។
- ជ្រើសរើសពណ៌ដែលនឹងបង្ហាញយ៉ាងស្អាត។
- ជាចុងក្រោយ ចុច យល់ព្រម ។

- មើលសន្លឹកកិច្ចការ។

បន្ទាត់ក្រឡាចត្រង្គកំពុងបង្ហាញយ៉ាងពិតប្រាកដនៅទីនេះ។
អានបន្ថែម៖ [ជួសជុល] ក្រឡាក្រឡាចត្រង្គ Excel មិនបង្ហាញតាមលំនាំដើម (ដំណោះស្រាយ 3)
សេចក្តីសន្និដ្ឋាន
នៅក្នុងអត្ថបទនេះ យើងបានពិភាក្សាអំពីដំណោះស្រាយ 5 ដើម្បីជួសជុលក្រឡាចត្រង្គដែលបាត់នៅក្នុង Excel ។ ខ្ញុំសង្ឃឹមថាវានឹងបំពេញតម្រូវការរបស់អ្នក។ សូមក្រឡេកមើលគេហទំព័ររបស់យើង Exceldemy.com ហើយផ្តល់យោបល់របស់អ្នកនៅក្នុងប្រអប់មតិយោបល់។

