မာတိကာ
ဂရစ်လိုင်းများကို ဆဲလ်ပိုင်းခြားခြင်း ဟုခေါ်သည်။ ကျွန်ုပ်တို့တွင် ဒေတာအစုကြီးတစ်ခုရှိသောအခါ ဂရစ်လိုင်းများမပါဘဲ ဆဲလ်များကို မှန်ကန်စွာခွဲခြားရန် ခက်ခဲသည်။ Gridline များသည် ဆဲလ်များကို တစ်ခုနှင့်တစ်ခု ပိုင်းခြားရန် တည်ငြိမ်သောအသွင်အပြင်ကိုပေးသည်။ သို့သော် တစ်ခါတစ်ရံတွင် ဂရစ်လိုင်းများ ပျောက်ဆုံးနေသည်ကို ကျွန်ုပ်တို့တွေ့မြင်ရသည်။ ဤဆောင်းပါးတွင်၊ Excel တွင် ပျောက်ဆုံးနေသော gridline များကို ပြုပြင်နည်းကို ပြသပါမည်။
အလေ့အကျင့်စာအုပ်ကို ဒေါင်းလုဒ်လုပ်ပါ
ဤဆောင်းပါးကိုဖတ်ရှုနေစဉ် လေ့ကျင့်ခန်းလုပ်ရန် ဤလေ့ကျင့်ခန်းစာအုပ်ကို ဒေါင်းလုဒ်လုပ်ပါ။
ပျောက်ဆုံးနေသော Gridlines.xlsx
Excel တွင် ပျောက်ဆုံးနေသော Gridlines များကို ပြင်ဆင်ရန် နည်းလမ်း 5 ခု
ဂရစ်လိုင်းများမပါဘဲ Excel စာရွက်များ မသိတဲ့ပုံစံကြည့်။ ဤတွင်၊ Excel တွင် ပျောက်ဆုံးနေသော gridlines များကို ဖြေရှင်းရန် 5 ဖြေရှင်းနည်းများကို ဆွေးနွေးပါမည်။

အထက်ပုံတွင်၊ gridline မပါဘဲ Excel စာရွက်တစ်ခုရှိသည်ကို ကျွန်ုပ်တို့တွေ့နိုင်ပါသည်။ . ဤပြဿနာကိုဖြေရှင်းရန် အောက်ပါဖြေရှင်းချက်များကို လိုက်နာပါ။
၁။ Gridlines View ကို View သို့မဟုတ် Page Layout Tab မှဖွင့်ပါ
Gridlines ပျောက်ဆုံးရခြင်း၏ အကြောင်းရင်းတစ်ခုသည် ပိတ်သွားနိုင်ပါသည်။ Excel တွင် Ribbon ရွေးစရာများ မှ ဂရစ်လိုင်းများကို ဖွင့်ရန် ရွေးချယ်စရာ နှစ်ခုရှိသည်။
1.1 View Tab မှ Gridlines ကိုဖွင့်ပါ
ကျွန်ုပ်တို့သည် gridline များကို အလွယ်တကူဖွင့်နိုင်သည် View တက်ဘ်။
📌 အဆင့်များ-
- View သို့သွားပါ။ တဘ်။
- ထို့နောက်၊ Gridlines ရွေးချယ်ခွင့်ကို စစ်ဆေးပါ။

- စာရွက်ကို ယခု ကြည့်ပါ။

ဂရစ်လိုင်းများ ရှိပါသည်!
1.2 စာမျက်နှာအပြင်အဆင်မှ Gridlines ကိုဖွင့်ပါ
အခြားတဘ်ရှိပါသည် စာမျက်နှာအပြင်အဆင် မှ ဂရစ်ဒ်လိုင်းများကိုပြသရန် ဖဲကြိုး။
📌 အဆင့်များ-
- <3 သို့သွားပါ။>Page Layout tab.
- View option ကိုစစ်ဆေးပါ။

ပိုမိုဖတ်ရန်- [ ပြင်ဆင်ပြီးပါပြီ။] ကျွန်ုပ်၏ Gridline အချို့သည် Excel တွင် အဘယ်ကြောင့် မပြသနည်း။
၂။ မူရင်း Gridlines အရောင်သို့ ပြောင်းလဲမှုများ ပြုလုပ်ပါ
Excel gridline များတွင် ပုံသေ မီးခိုးရောင်ရှိသည်။ တခါတရံ ထိုမီးခိုးရောင်ကို ကောင်းစွာမမြင်နိုင်ပါ။ စာရင်းမှ အလိုရှိသော ဂရစ်လိုင်းများ၏ အရောင်ကို ကျွန်ုပ်တို့ သတ်မှတ်နိုင်ပါသည်။
📌 အဆင့်များ-
- ဖိုင်သို့ သွားပါ >> ရွေးချယ်စရာများ ။
- Excel ရွေးချယ်မှုများ ဝင်းဒိုး ပေါ်လာပါသည်။
- အဆင့်မြင့် တက်ဘ်သို့ သွားပါ။
- ဤအလုပ်စာရွက်အတွက် ပြသမှုရွေးချယ်စရာများ ကဏ္ဍကို ရှာဖွေပါ။
- ဇယားကွက်များပြရန် ရွေးချယ်မှုကို စစ်ဆေးပါ။
- အောက်မြှားကို နှိပ်ပါ။ Gridline အရောင် ။
- အရောင်များစာရင်းကို ပြထားသည်။ စာရင်းမှကျွန်ုပ်တို့၏အလိုရှိသောအရောင်ကိုရွေးချယ်ပါ။

- နောက်ဆုံးတွင်၊ OK ကိုနှိပ်ပါ။

လမ်းညွှန်ချက်များကို စုံလင်စွာပြသထားသည်ကို ကျွန်ုပ်တို့တွေ့မြင်နိုင်ပါသည်။
ပိုမိုဖတ်ရန်- Excel တွင် Fill Color ကိုအသုံးပြုပြီးနောက် Gridlines ကိုပြသနည်း (နည်းလမ်း 4 ခု)
၃။ ဇယားကွက်များဖြင့် ထပ်နေသော ဆဲလ်ဖြည့်အရောင်ကို ပြောင်းပါ
ဤတွင်၊ ဆဲလ်များသည် အရောင်တစ်ခုနှင့် ပြည့်နေသောကြောင့် ဇယားကွက်များကို ကျွန်ုပ်တို့ မမြင်နိုင်ပါ။

ကြောင့် ထို့ကြောင့် လမ်းညွှန်ချက်များ ပျောက်ကွယ်သွားခဲ့သည်။ ၎င်းကိုဖြေရှင်းရန် အောက်ပါအဆင့်များကို လိုက်နာပါ။
📌 အဆင့်များ-
- ပထမဦးစွာ Ctrl + A ကိုနှိပ်ပါ။ ထံမှစာရွက်တစ်ခုလုံးကို ရွေးရန် ကီးဘုတ်။
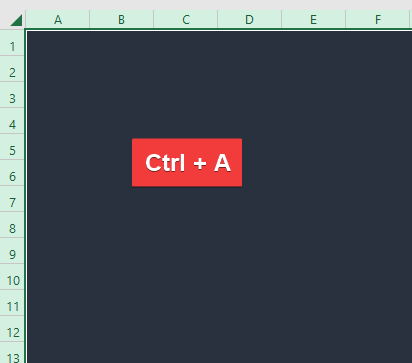
- Home မှ ရွေးချယ်မှုသို့ သွားပါ တက်ဘ်။
- ထိုနေရာတွင် အောက်မြှားကို နှိပ်ပါ။
- ထို့နောက်၊ စာရင်းထဲမှ မဖြည့်ပါ ကို ရွေးပါ။

- အလုပ်စာရွက်ကိုကြည့်ပါ။

ဂရစ်လိုင်းများ ယခုပေါ်လာပါသည်။
ပိုမိုဖတ်ရန်- Excel Fix- အရောင်ထည့်လိုက်သောအခါ ဇယားကွက်များ ပျောက်သွားသည် (ဖြေရှင်းချက် 2 ခု)
၄။ အခြေအနေအလိုက် ဖော်မတ်ချခြင်းကို ဖယ်ရှားပါ
Conditional Formatting ၏ စည်းမျဉ်းများ ကြောင့် တစ်ခါတစ်ရံ ဂရစ်လိုင်းများ ပျောက်ကွယ်သွားပါသည်။ သို့ဆိုလျှင် အခြေအနေ ဖော်မတ်ချခြင်း၏ စည်းမျဉ်းများကို ရှင်းလင်းရန် လိုအပ်ပါသည်။
📌 အဆင့်များ-
- သို့ သွားပါ။ Conditional Formatting Home Tab မှ။
- စာရင်းမှ Clear Rules ကို ရွေးပါ။
- ကျွန်ုပ်တို့ နောက်ထပ်ရရှိပါမည်။ ဤကဏ္ဍအောက်တွင် ရွေးချယ်မှုများ။ ကျွန်ုပ်တို့သည် စာရွက်တစ်ခုလုံးမှ ရှင်းလင်းသော စည်းမျဉ်းများ ကို ရွေးချယ်ပါမည်။
၅။ Gridlines အရောင်သည် အဖြူရောင်ရှိမရှိစစ်ဆေးပြီး မတူညီသောတစ်ခုအားသုံးပါ
တစ်ခါတစ်ရံ ဂရစ်လိုင်းများကိုဖွင့်ထားသော်လည်း gridlines များကိုမပြပါ။

ဂရစ်လိုင်းများကိုဖွင့်ထားသောကြောင့်ဖြစ်သည်။ အဖြူရောင်ဖြစ်သည်။ ထိုအချိန်တွင် ကျွန်ုပ်တို့သည် ဂရစ်လိုင်း၏အရောင်ကို ပြောင်းရန် လိုအပ်ပါသည်။
📌 အဆင့်များ-
- File <4 သို့သွားပါ။>>> ရွေးချယ်စရာများ ။
- ထို့နောက်၊ ဤ Excel ရွေးချယ်မှုများ ဝင်းဒိုးအတွက် အဆင့်မြင့် ရွေးချယ်မှုကို ရွေးချယ်ပါ။
- ထိုအလုပ်စာရွက်များအတွက် ပြကွက်ရွေးချယ်စရာများ ကဏ္ဍသို့ သွားပါ။
- နှိပ်ပါ။ Gridline အရောင် ၏ အောက်မြှား။
- အရောင်များစာရင်းကို ပြပါမည်။
- လှပစွာပေါ်လာမည့်အရောင်ကို ရွေးပါ။
- နောက်ဆုံးတွင် နှိပ်ပါ။ အိုကေ ။

- အလုပ်စာရွက်ကိုကြည့်ပါ။

ဂရစ်လိုင်းများကို ဤနေရာတွင် အတိအကျပြသနေသည်။
နောက်ထပ်ဖတ်ရန်- [ပုံသေ] Excel Gridlines များကို ပုံသေဖြင့်မပြပါ (ဖြေရှင်းချက် 3 ခု)
နိဂုံး
ဤဆောင်းပါးတွင်၊ Excel တွင် ပျောက်ဆုံးနေသော ဂရစ်လိုင်းများကို ပြုပြင်ရန် 5 ဖြေရှင်းနည်းများကို ဆွေးနွေးထားပါသည်။ ဒါက မင်းရဲ့လိုအပ်ချက်တွေကို ဖြည့်ဆည်းပေးလိမ့်မယ်လို့ ငါမျှော်လင့်တယ်။ ကျေးဇူးပြု၍ ကျွန်ုပ်တို့၏ဝဘ်ဆိုဒ် Exceldemy.com တွင်ကြည့်ရှုပြီး သင့်အကြံပြုချက်များကို မှတ်ချက်ဘောက်စ်တွင် ပေးပါ။

