Table of contents
网格线被称为单元格分隔线。 当我们有一个大的数据集时,如果没有网格线,就很难正确识别单元格。 网格线使单元格看起来很稳定,可以相互区分。 但有时我们会看到网格线丢失。 在这篇文章中,我们将展示如何在Excel中修复丢失的网格线。
下载实践工作手册
下载这本练习手册,在阅读本文时进行练习。
修复缺失的网格线.xlsx修复Excel中缺失的网格线的5种方法
如果没有网格线,Excel工作表看起来就很不明了。 在这里,我们将讨论 5 修复Excel中缺失的网格线的解决方案。

在上面的图片中,我们可以看到有一个没有网格线的Excel工作表。 按照下面的解决方案来解决这个问题。
1.从视图或页面布局标签中启用网格线视图
丢失网格线的原因之一可能是关闭了。 有两个选项可以启用网格线,从 丝带选项 在Excel中。
1.1 从 "视图 "标签启用网格线
我们可以很容易地从以下方面打开网格线 查看 标签。
📌 步骤。
- 转到 查看 标签。
- 然后,检查 网格线 选择。

- 现在看一下这张表。

网格线在那里!
1.2 从页面布局中启用网格线
在功能区中还有一个标签,用于显示网格线,从 页面布局 .
📌 步骤。
- 转到 页面布局 标签。
- 检查 查看 选择。

阅读更多:[修复!]为什么我的一些网格线在Excel中没有显示?
2.对默认网格线颜色进行修改
Excel的网格线有一个默认的灰色。 有时,这些灰色的颜色不能正常显示。 我们可以从列表中设置网格线的理想颜色。
📌 步骤。
- 转到 文件 >>。 选择 .
- ǞǞǞ Excel选项 窗口出现。
- 转到 高级 标签。
- 找出 该工作表的显示选项 节。
- 检查 显示网格线 选择。
- 点击 "向下箭头 "的 网格线颜色 .
- 显示了一个颜色列表。 从列表中选择我们想要的颜色。

- 最后,按 认可 .

我们可以看到指导方针显示得很完美。
阅读更多:如何在Excel中使用填充颜色后显示网格线(4种方法)。
3.改变与网格线重叠的单元格填充颜色
在这里,我们看不到网格线,因为单元格是用一种颜色填充的。

为了解决这个问题,请遵循以下步骤。
📌 步骤。
- 首先,按 Ctrl + A 从键盘上选择整个工作表。
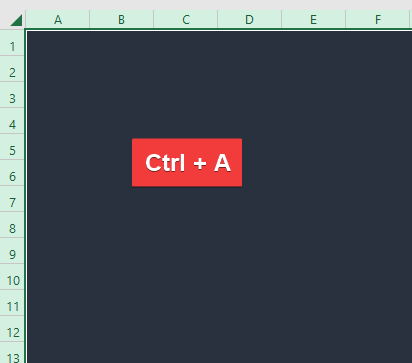
- 转到 填充颜色 选项,从 首页 标签。
- 点击那里的向下箭头。
- 然后,选择 无填充物 从列表中。

- 看一下工作表。

现在出现了网格线。
阅读更多。 Excel修复:添加颜色后网格线消失(2种解决方案)
4.删除条件性格式化
由于适用的规则是 条件性格式化 有时网格线会消失,如果是这种情况,我们需要清除条件格式化的规则。
📌 步骤。
- 转到 条件性格式化 从 首页 标签。
- 选择 清晰的规则 列表中的选项。
- 在这一节中我们将得到更多的选择。 我们将选择 清除整张纸上的规则 .
5.检查网格线颜色是否为白色并应用不同的颜色
有时即使启用了网格线,也不显示网格线。

由于网格线是白色的,这就发生了。 这时我们需要改变网格线的颜色。
📌 步骤。
- 转到 文件 >>。 选择 .
- 之后,选择 高级 选项,用于此 Excel选项 窗口。
- 转到 这些工作表的显示选项 节。
- 点击 "向下箭头 "的 网格线颜色 .
- 将显示一个颜色列表。
- 选择一种能很好出现的颜色。
- 最后,按 认可 .

- 看一下工作表。

网格线正好显示在这里。
阅读更多:[固定]Excel网格线默认不显示(3种解决方案)
总结
在这篇文章中,我们讨论了 5 我希望这能满足你的需求。 请看我们的网站 独家专访 并在评论框中提出你的建议。

