ສາລະບານ
ເສັ້ນຕາລາງແມ່ນເອີ້ນວ່າຕົວແບ່ງຕາລາງ. ມັນເປັນການຍາກທີ່ຈະລະບຸຈຸລັງຢ່າງຖືກຕ້ອງໂດຍບໍ່ມີເສັ້ນຕາຕະລາງເມື່ອພວກເຮົາມີຊຸດຂໍ້ມູນຂະຫນາດໃຫຍ່. Gridlines ໃຫ້ເຊັລເບິ່ງຄວາມຫມັ້ນຄົງເພື່ອຈໍາແນກຈາກກັນແລະກັນ. ແຕ່ບາງຄັ້ງພວກເຮົາເຫັນວ່າເສັ້ນຕາຕະລາງຂາດຫາຍໄປ. ໃນບົດຄວາມນີ້, ພວກເຮົາຈະສະແດງວິທີການແກ້ໄຂ gridlines ທີ່ຂາດຫາຍໄປໃນ Excel.
ດາວໂຫລດ Practice Workbook
ດາວໂຫລດປື້ມຄູ່ມືການປະຕິບັດນີ້ເພື່ອອອກກໍາລັງກາຍໃນຂະນະທີ່ທ່ານກໍາລັງອ່ານບົດຄວາມນີ້.
ແກ້ໄຂຕາຂ່າຍໄຟລ໌ທີ່ຂາດໄປ.xlsx
5 ວິທີແກ້ໄຂເສັ້ນຕາຂ່າຍທີ່ຂາດຫາຍໄປໃນ Excel
ໂດຍບໍ່ມີເສັ້ນຕາຂ່າຍໄຟລ໌, ແຜ່ນ Excel ເບິ່ງບໍ່ຮູ້ຈັກ. ທີ່ນີ້, ພວກເຮົາຈະປຶກສາຫາລື 5 ວິທີແກ້ໄຂໃນການແກ້ໄຂເສັ້ນຕາຕະລາງທີ່ຂາດຫາຍໄປໃນ Excel. . ປະຕິບັດຕາມວິທີແກ້ໄຂຂ້າງລຸ່ມນີ້ເພື່ອແກ້ໄຂບັນຫານີ້.
1. ເປີດໃຊ້ Gridlines View ຈາກ View ຫຼື Page Layout Tab
ໜຶ່ງໃນເຫດຜົນຂອງເສັ້ນຕາໜ່າງທີ່ຂາດຫາຍໄປອາດຈະຖືກປິດ. ມີສອງທາງເລືອກໃນການເປີດໃຊ້ເສັ້ນຕາລາງຈາກ ຕົວເລືອກ Ribbon ໃນ Excel.
1.1 ເປີດໃຊ້ Gridlines ຈາກ View Tab
ພວກເຮົາສາມາດເປີດໃຊ້ເສັ້ນຕາໜ່າງໄດ້ງ່າຍໆຈາກ ແຖບ ເບິ່ງ .
📌 ຂັ້ນຕອນ:
- ໄປທີ່ ເບິ່ງ ແຖບ.
- ຈາກນັ້ນ, ໃຫ້ກວດເບິ່ງ ເສັ້ນຕາໜ່າງ ທາງເລືອກ.

- ເບິ່ງຊີດດຽວນີ້.<15

Gridlines ຢູ່ທີ່ນັ້ນ!
1.2 ເປີດໃຊ້ Gridlines ຈາກ Page Layout
ມີແຖບອື່ນໃນໂບເພື່ອສະແດງເສັ້ນຕາລາງຈາກ ໂຄງຮ່າງໜ້າ .
📌 ຂັ້ນຕອນ:
- ໄປທີ່ ແຜນຜັງໜ້າ ແຖບ.
- ກວດເບິ່ງ ເບິ່ງ ທາງເລືອກ.

ອ່ານເພີ່ມເຕີມ: [ ແກ້ໄຂແລ້ວ!] ເປັນຫຍັງເສັ້ນຕາລາງຂອງຂ້ອຍບາງອັນບໍ່ສະແດງຢູ່ໃນ Excel?
2. ປ່ຽນແປງສີເສັ້ນຕາຕະລາງມາດຕະຖານ
ເສັ້ນຕາລາງ Excel ມີສີເທົາເລີ່ມຕົ້ນ. ບາງຄັ້ງສີສີຂີ້ເຖົ່າເຫຼົ່ານັ້ນແມ່ນບໍ່ສາມາດເຫັນໄດ້ຢ່າງຖືກຕ້ອງ. ພວກເຮົາສາມາດກໍານົດສີທີ່ຕ້ອງການຂອງເສັ້ນຕາຕະລາງຈາກລາຍການ.
📌 ຂັ້ນຕອນ:
- ໄປທີ່ ໄຟລ໌ >> ຕົວເລືອກ .
- ໜ້າຕ່າງ Excel Options ຈະປາກົດຂຶ້ນ.
- ໄປທີ່ແຖບ ຂັ້ນສູງ .
- ຊອກຫາ ຕົວເລືອກການສະແດງຜົນສໍາລັບແຜ່ນວຽກນີ້ ພາກສ່ວນ.
- ກວດເບິ່ງ ສະແດງເສັ້ນຕາລາງ ທາງເລືອກ.
- ຄລິກທີ່ລູກສອນລົງ ຂອງ ສີ Gridline .
- ລາຍການສີຖືກສະແດງ. ເລືອກສີທີ່ຕ້ອງການຂອງພວກເຮົາຈາກລາຍການ.

- ສຸດທ້າຍ, ກົດ ຕົກລົງ .

ພວກເຮົາສາມາດເຫັນຂໍ້ແນະນໍາສະແດງໃຫ້ເຫັນຢ່າງສົມບູນ.
ອ່ານເພີ່ມເຕີມ: ວິທີການສະແດງ Gridlines ຫຼັງຈາກການນໍາໃຊ້ Fill Color ໃນ Excel (4 ວິທີການ)
3. ປ່ຽນສີຕື່ມຂໍ້ມູນຂອງເຊວທີ່ທັບຊ້ອນກັນກັບເສັ້ນຕາໜ່າງ
ຢູ່ບ່ອນນີ້, ພວກເຮົາບໍ່ສາມາດເຫັນເສັ້ນຕາໜ່າງໄດ້ ເນື່ອງຈາກເຊລຖືກຕື່ມໃສ່ດ້ວຍສີ.

ອັນເນື່ອງມາຈາກ ເຫດຜົນນີ້, ຄໍາແນະນໍາແມ່ນຫາຍໄປ. ເພື່ອແກ້ໄຂບັນຫານີ້ໃຫ້ເຮັດຕາມຂັ້ນຕອນລຸ່ມນີ້.
📌 ຂັ້ນຕອນ:
- ທຳອິດ, ກົດ Ctrl + A ຈາກແປ້ນພິມເພື່ອເລືອກແຜ່ນທັງໝົດ.
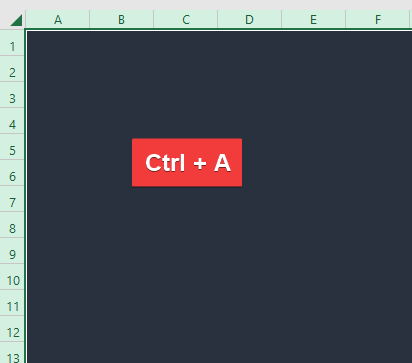
- ໄປທີ່ຕົວເລືອກ ຕື່ມສີ ຈາກ ຫນ້າທໍາອິດ ແຖບ.
- ຄລິກທີ່ລູກສອນລົງໃສ່ບ່ອນນັ້ນ.
- ຈາກນັ້ນ, ເລືອກ ບໍ່ຕື່ມຂໍ້ມູນ ຈາກລາຍການ.
 <1
<1
- ເບິ່ງແຜ່ນວຽກ.

ເສັ້ນຕາຕະລາງຈະປາກົດຂຶ້ນດຽວນີ້.
ອ່ານເພີ່ມເຕີມ: Excel Fix: Gridlines ຫາຍໄປເມື່ອສີເພີ່ມ (2 Solutions)
4. ເອົາການຈັດຮູບແບບຕາມເງື່ອນໄຂອອກ
ເນື່ອງຈາກກົດລະບຽບນຳໃຊ້ຂອງ ການຈັດຮູບແບບຕາມເງື່ອນໄຂ ບາງຄັ້ງເສັ້ນຕາໜ່າງຈະຫາຍໄປ. ຖ້າເປັນແນວນັ້ນ, ພວກເຮົາຕ້ອງລຶບກົດລະບຽບການຈັດຮູບແບບເງື່ອນໄຂ.
📌 ຂັ້ນຕອນ:
- ໄປທີ່ ການຈັດຮູບແບບຕາມເງື່ອນໄຂ ຈາກແຖບ ໜ້າຫຼັກ .
- ເລືອກຕົວເລືອກ ກົດລະບຽບການລຶບ ຈາກລາຍການ.
- ພວກເຮົາຈະໄດ້ຮັບເພີ່ມເຕີມ ທາງເລືອກພາຍໃຕ້ພາກນີ້. ພວກເຮົາຈະເລືອກເອົາ ກົດລະບຽບທີ່ຈະແຈ້ງຈາກທັງຫມົດ Sheet .
5. ກວດເບິ່ງວ່າສີ Gridlines ເປັນສີຂາວຫຼືບໍ່ ແລະນຳໃຊ້ອັນອື່ນ
ບາງເທື່ອເສັ້ນຕາໜ່າງບໍ່ສະແດງເຖິງແມ່ນຈະເປີດໃຊ້ງານ Gridlines ກໍຕາມ.

ເນື່ອງຈາກເສັ້ນຕາໜ່າງ ການເປັນສີຂາວນີ້ເກີດຂຶ້ນ. ເວລານັ້ນພວກເຮົາຕ້ອງປ່ຽນສີຂອງເສັ້ນຕາລາງ.
📌 ຂັ້ນຕອນ:
- ໄປທີ່ ໄຟລ໌ >> ຕົວເລືອກ .
- ຫຼັງຈາກນັ້ນ, ເລືອກຕົວເລືອກ ຂັ້ນສູງ ສຳລັບ ຕົວເລືອກ Excel ໜ້າຈໍນີ້.
- ໄປທີ່ ຕົວເລືອກການສະແດງຜົນສຳລັບແຜ່ນງານເຫຼົ່ານັ້ນ ພາກສ່ວນ.
- ກົດລູກສອນລົງຂອງ ສີ Gridline .
- ລາຍການສີຈະສະແດງ.
- ເລືອກສີທີ່ຈະປາກົດງາມ.
- ສຸດທ້າຍ, ກົດ ຕົກລົງ .

- ເບິ່ງແຜ່ນວຽກ.

ເສັ້ນຕາໜ່າງກຳລັງສະແດງຢູ່ບ່ອນນີ້.
ອ່ານເພີ່ມເຕີມ: [ແກ້ໄຂ] ເສັ້ນຕາລາງ Excel ບໍ່ສະແດງໂດຍຄ່າເລີ່ມຕົ້ນ (3 ວິທີແກ້ໄຂ)
ສະຫຼຸບ
ໃນບົດຄວາມນີ້, ພວກເຮົາໄດ້ປຶກສາຫາລື 5 ວິທີແກ້ໄຂເພື່ອແກ້ໄຂເສັ້ນຕາລາງທີ່ຂາດຫາຍໄປໃນ Excel. ຂ້າພະເຈົ້າຫວັງວ່ານີ້ຈະຕອບສະຫນອງຄວາມຕ້ອງການຂອງທ່ານ. ກະລຸນາເບິ່ງທີ່ເວັບໄຊທ໌ຂອງພວກເຮົາ Exceldemy.com ແລະໃຫ້ຄໍາແນະນໍາຂອງທ່ານໃນປ່ອງຄໍາເຫັນ.

