ສາລະບານ
ບົດຄວາມນີ້ສະແດງໃຫ້ເຫັນວິທີການນໍາໃຊ້ຕົວອັກສອນ barcode ລະຫັດ 39 ສໍາລັບ excel. Barcodes ໄດ້ຖືກນໍາໃຊ້ຢ່າງກວ້າງຂວາງໃນທົ່ວໂລກແລະມີລະດັບຄວາມກ້ວາງຂອງຄໍາຮ້ອງສະຫມັກ. ຕົວຢ່າງ, ບາໂຄດສາມາດຖືກສ້າງຂື້ນສໍາລັບລາຄາຂອງສິນຄ້າຂາຍເຄື່ອງແຫ້ງ. ຕອນນີ້ຖ້າບາໂຄດຖືກພິມໃສ່ໃນແພັກເກັດຂອງສິນຄ້າ, ພະນັກງານຮ້ານສາມາດໃຊ້ ເຄື່ອງສະແກນບາໂຄດ ເພື່ອກະກຽມໃບບິນໄດ້ໄວ ເພາະວ່າລາວບໍ່ຈຳເປັນຕ້ອງພິມມູນຄ່າລາຄາ. ທ່ານສາມາດໃຊ້ຕົວອັກສອນ barcode ລະຫັດ 39 ເພື່ອ ສ້າງ barcodes ໃນ excel. ປະຕິບັດຕາມບົດຄວາມເພື່ອຮຽນຮູ້ວິທີເຮັດແນວນັ້ນ.
ທ່ານສາມາດດາວໂຫຼດລະຫັດ 39 ຕົວອັກສອນບາໂຄດໄດ້ຈາກ ທີ່ນີ້ .
ດາວໂຫລດປື້ມຄູ່ມືການປະຕິບັດ
<7 Code 39 Barcode Font.xlsx
ຂັ້ນຕອນໃນການນໍາໃຊ້ Code 39 Barcode Font ສໍາລັບ Excel
ເຮັດຕາມຂັ້ນຕອນຂ້າງລຸ່ມນີ້ເພື່ອສ້າງ barcode ການນໍາໃຊ້ code 39 barcode font ສໍາລັບ excel.
📌 ຂັ້ນຕອນທີ 1: ດາວນ໌ໂຫລດຕົວອັກສອນ Barcode ລະຫັດ 39 ທີ່ເຫມາະສົມ
- ກ່ອນອື່ນຫມົດ, ປິດການນໍາໃຊ້ຫ້ອງການທັງຫມົດຂອງທ່ານ. ຫຼັງຈາກນັ້ນ, ດາວໂຫລດລະຫັດ 39 ຕົວອັກສອນ barcode ໂດຍໃຊ້ລິ້ງດາວໂຫລດຂ້າງເທິງ. ຕໍ່ໄປ, ເປີດໄຟລ໌ zip ທີ່ດາວໂຫລດມາ.
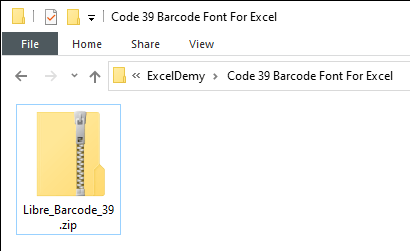
📌 ຂັ້ນຕອນທີ 2: ຕິດຕັ້ງລະຫັດ 39 Barcode Font
- ຫຼັງຈາກນັ້ນ, ເປີດໄຟລ໌ດ້ວຍສ່ວນຂະຫຍາຍ .ttf .
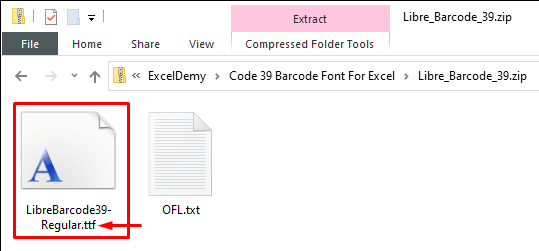
- ຕໍ່ໄປ, ໃຫ້ຄລິກໃສ່ ຕິດຕັ້ງ ເພື່ອຕິດຕັ້ງຟອນ.
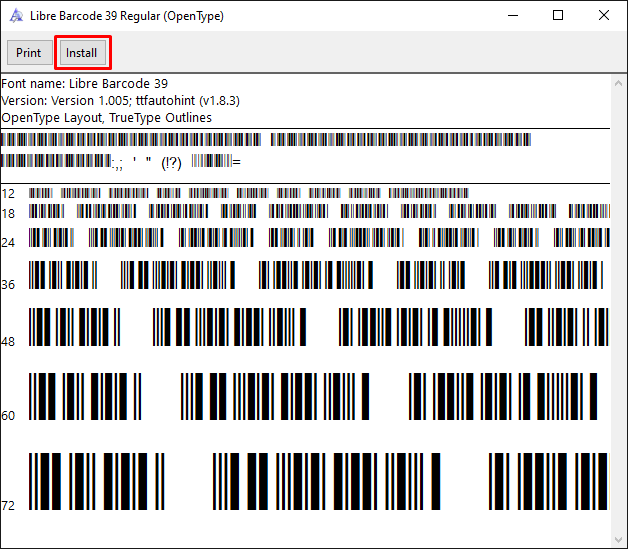
📌 ຂັ້ນຕອນທີ 3: ນຳໃຊ້ຕົວອັກສອນລະຫັດ 39 ບາໂຄດ
- ຕອນນີ້ເປີດ Excel ແລະເລືອກເຊລ ຫຼື ຂອບເຂດທີ່ທ່ານຕ້ອງການທີ່ຈະສ້າງບາໂຄດ. ຈາກນັ້ນພິມ Libre Barcode 39 ເປັນປະເພດຕົວອັກສອນ. ອີກທາງເລືອກໜຶ່ງ, ທ່ານສາມາດເລື່ອນລົງ ແລະເລືອກອັນນັ້ນໄດ້.

- ຫຼັງຈາກນັ້ນ, ບາໂຄດຈະຖືກສ້າງຂຶ້ນ. ຕໍ່ໄປ, ປ່ຽນຂະໜາດຕົວອັກສອນ ແລະປັບຄວາມສູງຂອງແຖວ ແລະຖັນ. ແຕ່, ທ່ານຈະບໍ່ສາມາດອ່ານບາໂຄດເຫຼົ່ານີ້ໂດຍໃຊ້ເຄື່ອງອ່ານບາໂຄດ/ເຄື່ອງສະແກນໄດ້ ເພາະວ່າເຄື່ອງອ່ານບາໂຄດຈະບໍ່ສາມາດກວດພົບຈຸດເລີ່ມຕົ້ນ ແລະຈຸດສິ້ນສຸດໄດ້.
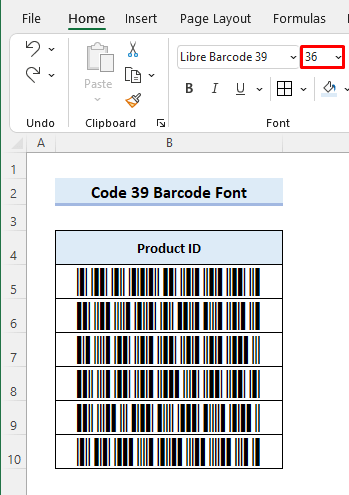
📌 ຂັ້ນຕອນທີ 4: ຮູບແບບຊຸດຂໍ້ມູນສໍາລັບການສະແກນ Barcode
- ດຽວນີ້ໃຫ້ໃສ່ສູດດັ່ງຕໍ່ໄປນີ້ໃນ cell C5 ເພື່ອແກ້ໄຂບັນຫານີ້. ຈາກນັ້ນລາກໄອຄອນ fill handle ເພື່ອຄັດລອກສູດໄປໃສ່ເຊລຂ້າງລຸ່ມນີ້. ຫຼັງຈາກນັ້ນ, ທ່ານຈະໄດ້ຮັບຜົນໄດ້ຮັບດັ່ງຕໍ່ໄປນີ້. ດາວ ( * ) ກຳນົດຈຸດເລີ່ມຕົ້ນ ແລະຈຸດສິ້ນສຸດສຳລັບເຄື່ອງອ່ານບາໂຄດເພື່ອອ່ານລະຫັດ.
="*"&B5&"*" <0 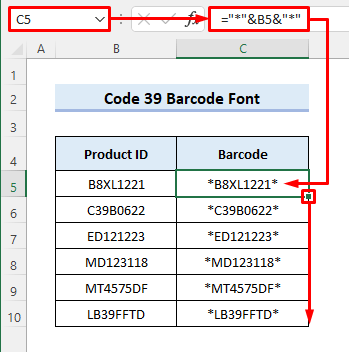
📌 ຂັ້ນຕອນທີ 5: ສ້າງບາໂຄດທີ່ເຄື່ອງອ່ານໄດ້
- ຈາກນັ້ນ, ເລືອກຊ່ວງ C5:C10 ແທນ ແລະນຳໃຊ້ Libre. ບາໂຄດ 39 ຟອນ. ຫຼັງຈາກນັ້ນ, ທ່ານສາມາດອ່ານບາໂຄດໂດຍໃຊ້ເຄື່ອງສະແກນບາໂຄດໄດ້.
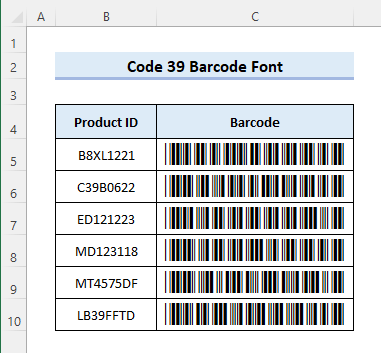
ອ່ານເພີ່ມເຕີມ: ວິທີການສ້າງລະຫັດ 128 ຕົວອັກສອນບາໂຄດ ສໍາລັບ Excel (ດ້ວຍຂັ້ນຕອນງ່າຍໆ)
ສິ່ງທີ່ຄວນຈື່
- ຢ່າລືມໃຊ້ເຄື່ອງໝາຍດາວ ( * ) ກ່ອນ ແລະ ຫຼັງຂໍ້ຄວາມ/ ຕົວເລກທີ່ທ່ານຕ້ອງການສ້າງ barcode. ຖ້າບໍ່ດັ່ງນັ້ນ, ທ່ານຈະບໍ່ສາມາດອ່ານບາໂຄດໂດຍໃຊ້ເຄື່ອງອ່ານໄດ້.
- ທ່ານສາມາດດາວໂຫຼດ ແລະຕິດຕັ້ງອັນອື່ນໄດ້.code 39 barcode font ( ID Automation Code 39 Barcode Font ) ມີຄຸນສົມບັດພຣີມຽມເພື່ອປະສົບການທີ່ດີກວ່າ. ໃນກໍລະນີນັ້ນ, ທ່ານຈໍາເປັນຕ້ອງໃຊ້ຕົວອັກສອນສະເພາະນັ້ນແທນ.
- ທ່ານສາມາດພິມເອກະສານເພື່ອກວດເບິ່ງວ່າບາໂຄດເຮັດວຽກໄດ້ບໍ່.
ສະຫຼຸບ
ຕອນນີ້ທ່ານ ຮູ້ວິທີການໃຊ້ລະຫັດ 39 barcode font ໃນ excel ເພື່ອສ້າງ barcode ທີ່ສາມາດອ່ານໄດ້. ທ່ານມີຄໍາຖາມຫຼືຄໍາແນະນໍາເພີ່ມເຕີມບໍ? ກະລຸນາແຈ້ງໃຫ້ພວກເຮົາຮູ້ໂດຍໃຊ້ສ່ວນຄໍາເຫັນຂ້າງລຸ່ມນີ້. ນອກນັ້ນທ່ານຍັງສາມາດເຂົ້າໄປເບິ່ງ blog ExcelWIKI ຂອງພວກເຮົາເພື່ອຄົ້ນຫາເພີ່ມເຕີມກ່ຽວກັບ excel. ຢູ່ກັບພວກເຮົາ ແລະສືບຕໍ່ຮຽນຮູ້.

