สารบัญ
บทความนี้แสดงวิธีการใช้แบบอักษรบาร์โค้ดรหัส 39 สำหรับ excel บาร์โค้ดถูกใช้อย่างแพร่หลายทั่วโลกและมีการใช้งานที่หลากหลาย ตัวอย่างเช่น สามารถสร้างบาร์โค้ดสำหรับราคาสินค้าของชำได้ ตอนนี้ หากพิมพ์บาร์โค้ดบนแพ็คเก็ตของผลิตภัณฑ์ พนักงานร้านค้าก็สามารถใช้ เครื่องสแกนบาร์โค้ด เพื่อเตรียมบิลได้อย่างรวดเร็ว เนื่องจากเธอไม่ต้องพิมพ์มูลค่าราคา คุณสามารถใช้แบบอักษรบาร์โค้ดรหัส 39 เพื่อ สร้างบาร์โค้ด ใน excel ทำตามบทความเพื่อเรียนรู้วิธีการดำเนินการดังกล่าว
คุณสามารถดาวน์โหลดฟอนต์บาร์โค้ดรหัส 39 ได้จาก ที่นี่ .
ดาวน์โหลดแบบฝึกหัดฝึกปฏิบัติ
<7 แบบอักษรบาร์โค้ด Code 39.xlsx
ขั้นตอนในการใช้แบบอักษรบาร์โค้ด Code 39 สำหรับ Excel
ทำตามขั้นตอนด้านล่างเพื่อสร้างบาร์โค้ดโดยใช้แบบอักษรบาร์โค้ด Code 39 สำหรับ Excel
📌 ขั้นตอนที่ 1: ดาวน์โหลดแบบอักษรบาร์โค้ดรหัส 39 ที่เหมาะสม
- ก่อนอื่น ปิดแอปพลิเคชันสำนักงานทั้งหมดของคุณ จากนั้นดาวน์โหลดฟอนต์บาร์โค้ดรหัส 39 โดยใช้ลิงค์ดาวน์โหลดด้านบน จากนั้นเปิดไฟล์ zip ที่ดาวน์โหลดมา
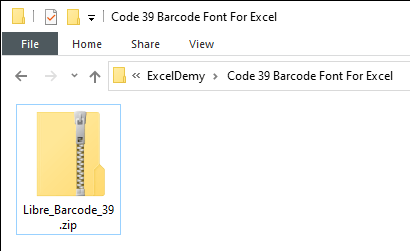
📌 ขั้นตอนที่ 2: ติดตั้ง Code 39 Barcode Font
- จากนั้นเปิดไฟล์ที่มีนามสกุล .ttf
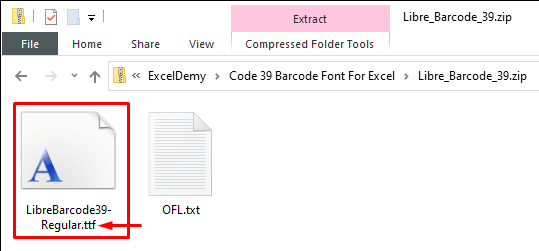
- ถัดไป คลิกที่ ติดตั้ง เพื่อติดตั้งฟอนต์
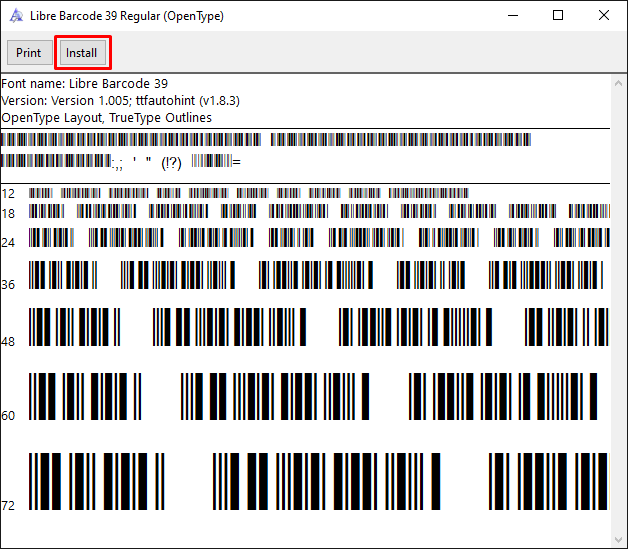
📌 ขั้นตอนที่ 3: ใช้ฟอนต์บาร์โค้ด Code 39
- เปิด Excel แล้วเลือกเซลล์หรือ ช่วงที่คุณต้องการสร้างบาร์โค้ด. จากนั้นพิมพ์ Libre Barcode 39 เป็นแบบอักษร หรือคุณสามารถเลื่อนลงและเลือกได้

- หลังจากนั้น บาร์โค้ดจะถูกสร้างขึ้น จากนั้น เปลี่ยนขนาดฟอนต์และปรับความสูงของแถวและคอลัมน์ แต่คุณจะไม่สามารถอ่านบาร์โค้ดเหล่านี้โดยใช้เครื่องอ่านบาร์โค้ด/เครื่องสแกนได้ เนื่องจากเครื่องอ่านบาร์โค้ดจะไม่สามารถตรวจจับจุดเริ่มต้นและจุดสิ้นสุดได้
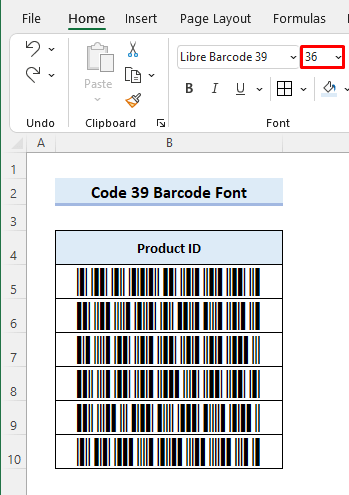
📌 ขั้นตอนที่ 4: จัดรูปแบบชุดข้อมูลสำหรับบาร์โค้ดที่สแกนได้
- ตอนนี้ป้อนสูตรต่อไปนี้ในเซลล์ C5 เพื่อแก้ไขปัญหานี้ จากนั้นลากไอคอน ที่จับเติม เพื่อคัดลอกสูตรไปยังเซลล์ด้านล่าง หลังจากนั้นคุณจะได้ผลลัพธ์ดังต่อไปนี้ เครื่องหมายดอกจัน ( * ) กำหนดจุดเริ่มต้นและจุดสิ้นสุดสำหรับเครื่องอ่านบาร์โค้ดเพื่ออ่านโค้ด
="*"&B5&"*" 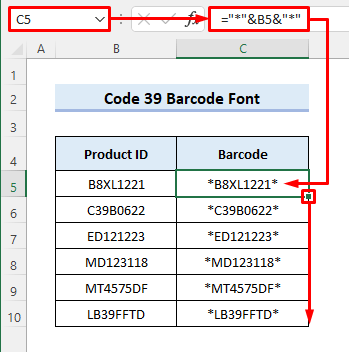
📌 ขั้นตอนที่ 5: สร้างบาร์โค้ดที่เครื่องอ่านได้
- จากนั้น เลือกช่วง C5:C10 แทน และใช้ Libre บาร์โค้ด 39 ฟอนต์ หลังจากนั้น คุณสามารถอ่านบาร์โค้ดโดยใช้เครื่องสแกนบาร์โค้ด
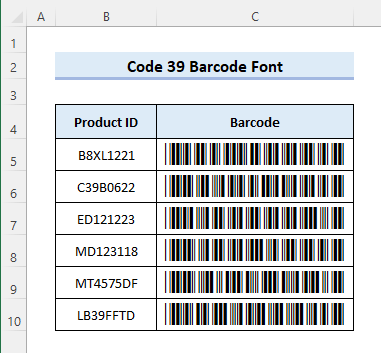
อ่านเพิ่มเติม: วิธีสร้างรหัส 128 แบบอักษรบาร์โค้ด สำหรับ Excel (ด้วยขั้นตอนง่ายๆ)
ข้อควรจำ
- อย่าลืมใช้เครื่องหมายดอกจัน ( * ) ก่อนและหลังข้อความ/ หมายเลขที่คุณต้องการสร้างบาร์โค้ด มิฉะนั้น คุณจะไม่สามารถอ่านบาร์โค้ดโดยใช้เครื่องอ่านได้
- คุณสามารถดาวน์โหลดและติดตั้งอื่นๆฟอนต์บาร์โค้ด code 39 ( ID Automation Code 39 Barcode Font ) พร้อมคุณสมบัติพิเศษเพื่อประสบการณ์ที่ดียิ่งขึ้น ในกรณีนั้น คุณต้องใช้แบบอักษรเฉพาะนั้นแทน
- คุณสามารถพิมพ์ชีตเพื่อตรวจสอบว่าบาร์โค้ดใช้งานได้หรือไม่
สรุป
ตอนนี้คุณ รู้วิธีใช้แบบอักษรบาร์โค้ดรหัส 39 ใน excel เพื่อสร้างบาร์โค้ดที่อ่านได้ คุณมีคำถามหรือข้อเสนอแนะเพิ่มเติมหรือไม่? โปรดแจ้งให้เราทราบโดยใช้ส่วนความคิดเห็นด้านล่าง คุณยังสามารถเยี่ยมชมบล็อก ExcelWIKI ของเราเพื่อสำรวจเพิ่มเติมเกี่ยวกับ excel อยู่กับเราและเรียนรู้ต่อไป

