Mục lục
Bài viết này minh họa cách sử dụng font mã vạch code 39 cho excel. Mã vạch được sử dụng rộng rãi trên toàn thế giới và có nhiều ứng dụng. Ví dụ: mã vạch có thể được tạo cho giá của một sản phẩm tạp hóa. Bây giờ nếu mã vạch được in trên bao bì sản phẩm thì nhân viên cửa hàng có thể sử dụng máy quét mã vạch để lập hóa đơn nhanh chóng vì không phải nhập giá trị. Bạn có thể sử dụng phông chữ mã vạch mã 39 để tạo mã vạch trong excel. Hãy theo dõi bài viết để biết cách thực hiện.
Bạn có thể tải xuống phông chữ mã vạch mã 39 từ tại đây .
Tải xuống Sách bài tập thực hành
Phông chữ mã vạch Code 39.xlsx
Các bước sử dụng Phông chữ mã vạch Code 39 cho Excel
Thực hiện theo các bước bên dưới để tạo mã vạch bằng phông chữ mã vạch 39 cho excel.
📌 Bước 1: Tải xuống Phông chữ mã vạch Code 39 phù hợp
- Trước tiên, hãy đóng tất cả các ứng dụng văn phòng của bạn. Sau đó tải xuống phông chữ mã vạch mã 39 bằng liên kết tải xuống ở trên. Tiếp theo, mở tệp zip đã tải xuống.
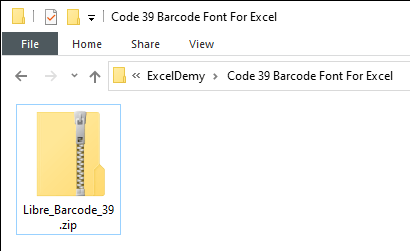
📌 Bước 2: Cài đặt Font mã vạch Code 39
- Sau đó, mở tệp có phần mở rộng .ttf .
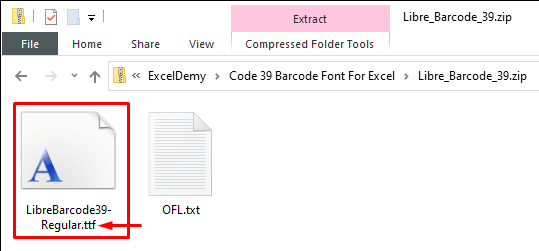
- Tiếp theo, nhấp vào Cài đặt để cài đặt phông chữ.
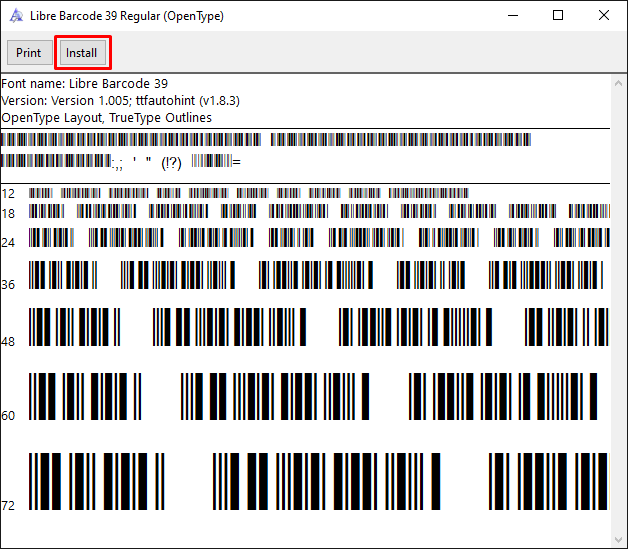
📌 Bước 3: Áp dụng Phông chữ mã vạch Code 39
- Bây giờ hãy mở Excel và chọn ô hoặc phạm vi mà bạn muốn tạomã vạch. Sau đó nhập Libre Barcode 39 làm loại phông chữ. Ngoài ra, bạn có thể cuộn xuống và chọn mục đó.

- Sau đó, mã vạch sẽ được tạo. Tiếp theo, thay đổi kích thước phông chữ và điều chỉnh chiều cao của hàng và cột. Tuy nhiên, bạn sẽ không thể đọc các mã vạch này bằng máy đọc/máy quét mã vạch vì máy đọc mã vạch sẽ không thể phát hiện điểm bắt đầu và điểm kết thúc.
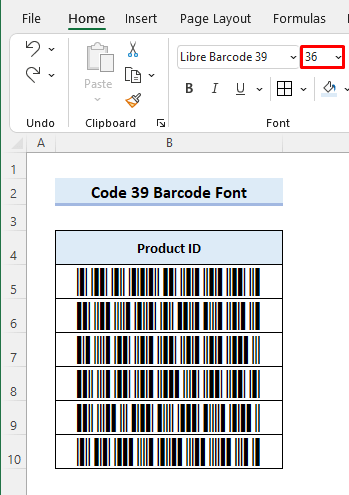
📌 Bước 4: Định dạng tập dữ liệu cho mã vạch có thể quét được
- Bây giờ hãy nhập công thức sau vào ô C5 để khắc phục sự cố này. Sau đó kéo biểu tượng fill handle để sao chép công thức vào các ô bên dưới. Sau đó, bạn sẽ nhận được kết quả như sau. Dấu hoa thị ( * ) xác định điểm bắt đầu và điểm kết thúc để đầu đọc mã vạch đọc mã.
="*"&B5&"*" 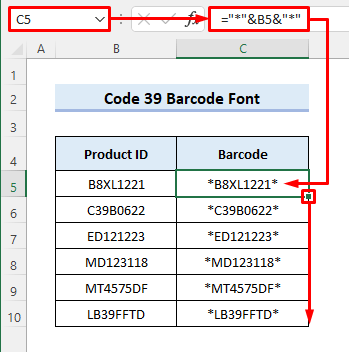
📌 Bước 5: Tạo mã vạch mà máy có thể đọc được
- Sau đó, chọn dải C5:C10 thay thế và áp dụng Libre Phông chữ mã vạch 39 . Sau đó, bạn có thể đọc mã vạch bằng máy quét mã vạch.
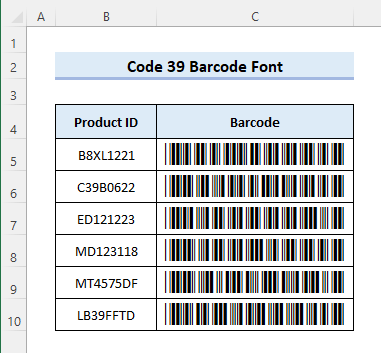
Đọc thêm: Cách tạo phông chữ mã vạch Code 128 cho Excel (Với các bước đơn giản)
Những điều cần nhớ
- Đừng quên sử dụng dấu hoa thị ( * ) trước và sau văn bản/ số mà bạn muốn tạo mã vạch. Nếu không, bạn sẽ không thể đọc mã vạch bằng đầu đọc.
- Bạn có thể tải xuống và cài đặt bất kỳ ứng dụng nào khácphông chữ mã vạch code 39 ( ID Automation Code 39 Barcode Font ) với các tính năng cao cấp để có trải nghiệm tốt hơn. Trong trường hợp đó, bạn cần áp dụng loại phông chữ cụ thể đó để thay thế.
- Bạn có thể in trang tính để kiểm tra xem mã vạch có hoạt động hay không.
Kết luận
Bây giờ bạn biết cách sử dụng phông chữ mã vạch code 39 trong excel để tạo mã vạch có thể đọc được. Bạn có bất kỳ câu hỏi hoặc đề xuất nào khác không? Vui lòng cho chúng tôi biết bằng cách sử dụng phần bình luận bên dưới. Bạn cũng có thể truy cập blog ExcelWIKI của chúng tôi để khám phá thêm về excel. Ở lại với chúng tôi và tiếp tục học hỏi.

