Sisukord
See artikkel näitab, kuidas kasutada koodi 39 vöötkoodifondi excelis. Vöötkoode kasutatakse laialdaselt kogu maailmas ja neil on palju erinevaid rakendusi. Näiteks võib vöötkoodi genereerida toidukauba hinna jaoks. Kui nüüd vöötkood on trükitud toote pakendile, siis saab poe töötaja kasutada vöötkoodi skanner arve kiireks koostamiseks, sest ta ei pea hinna väärtust sisestama. Kood 39 vöötkoodi fondi saab kasutada selleks, et genereerida vöötkoode excelis. Järgige artiklit, et teada saada, kuidas seda teha.
Kood 39 vöötkoodifondi saate alla laadida aadressilt siin .
Lae alla praktiline töövihik
Kood 39 vöötkoodi Font.xlsxSammud koodi 39 vöötkoodifondi kasutamiseks Exceli jaoks
Järgige alljärgnevaid samme, et luua vöötkoode, kasutades koodi 39 vöötkoodifonti excelile.
📌 1. samm: Lae alla sobiv kood 39 vöötkoodifont
- Kõigepealt sulgege kõik oma kontorirakendused. Seejärel laadige alla kood 39 vöötkoodifont, kasutades ülaltoodud allalaadimislinki. Seejärel avage allalaaditud vöötkoodifont. zip faili.
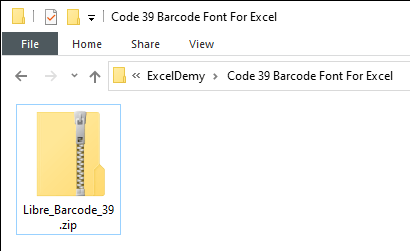
📌 2. samm: paigaldage kood 39 vöötkoodifont
- Seejärel avage fail programmiga .ttf pikendus.
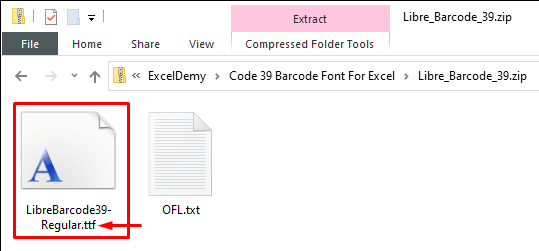
- Seejärel klõpsake nuppu Paigaldage fondi paigaldamiseks.
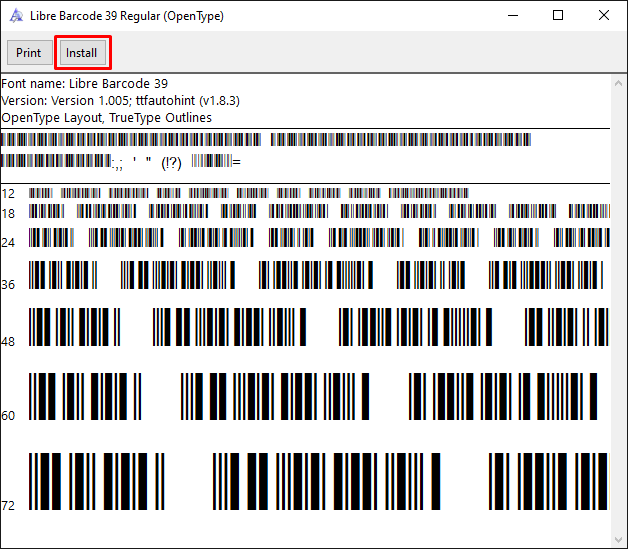
📌 3. samm: Koodi 39 vöötkoodi fondi kasutamine
- Nüüd avage Excel ja valige lahter või vahemik, millest soovite luua vöötkoodi. Seejärel kirjutage Libre vöötkood 39 kui kirjatüübiks. Teise võimalusena võite kerida alla ja valida selle.

- Pärast seda genereeritakse vöötkood. Seejärel muutke fondi suurust ja reguleerige ridade ja veergude kõrgusi. Kuid neid vöötkoode ei saa lugeda vöötkoodilugeja/skanneriga, sest vöötkoodilugeja ei suuda algus- ja lõpp-punkte tuvastada.
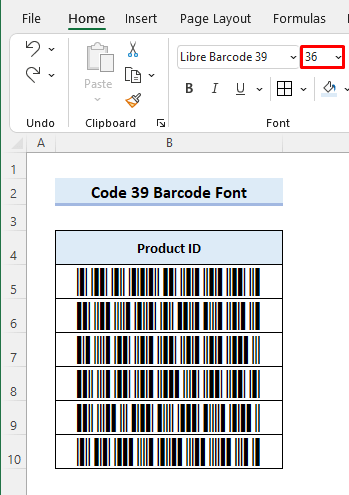
📌 4. samm: Andmekogumi vormindamine skaneeritava vöötkoodi jaoks
- Nüüd sisestage lahtrisse järgmine valem C5 selle probleemi lahendamiseks. Seejärel lohistage täitekäepide ikooni, et kopeerida valem allolevatesse lahtritesse. Pärast seda saate järgmise tulemuse. Tähtedega ( * ) määravad vöötkoodilugeja koodilugemise algus- ja lõpp-punktid.
="*"&B5& "*" 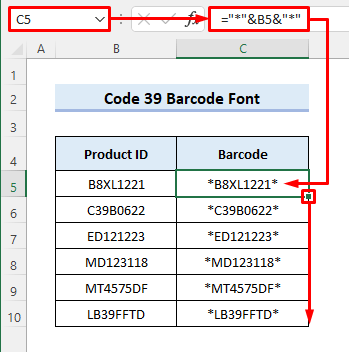
📌 5. samm: masinloetavate vöötkoodide genereerimine
- Seejärel valige vahemik C5:C10 asemel ja rakendada Libre vöötkood 39 Pärast seda saate vöötkoode lugeda vöötkoodi skanneriga.
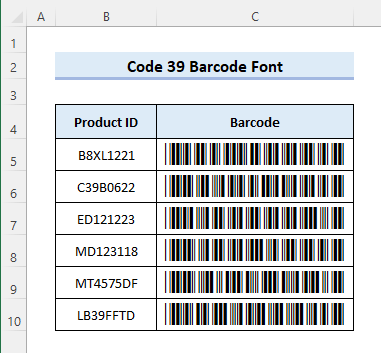
Loe edasi: Kuidas genereerida kood 128 vöötkoodifont Exceli jaoks (lihtsate sammudega)
Asjad, mida meeles pidada
- Ärge unustage kasutada tärne ( * ) enne ja pärast teksti/numbrit, millest soovite vöötkoodi genereerida. Vastasel juhul ei ole võimalik vöötkoodi lugejaga lugeda.
- Saate alla laadida ja paigaldada mis tahes muu kood 39 vöötkoodifondi ( ID Automation Code 39 vöötkoodi font ) lisafunktsioonidega parema kasutuskogemuse saamiseks. Sellisel juhul peate selle asemel rakendama seda konkreetset kirjatüüpi.
- Saate lehe välja printida, et kontrollida, kas vöötkoodid töötavad.
Kokkuvõte
Nüüd te teate, kuidas kasutada koodi 39 vöötkoodifondi excelis loetavate vöötkoodide genereerimiseks. Kas teil on veel küsimusi või ettepanekuid? Palun andke meile teada, kasutades allpool olevat kommentaaride sektsiooni. Võite külastada ka meie ExcelWIKI blogi, et uurida rohkem excelist. Jää meiega ja õpi edasi.

