Table des matières
Cet article illustre comment utiliser la police de code-barres code 39 pour Excel. Les codes-barres sont largement utilisés dans le monde entier et ont une large gamme d'applications. Par exemple, un code-barres peut être généré pour le prix d'un produit d'épicerie. Maintenant, si le code-barres est imprimé sur le paquet du produit, alors l'employé du magasin peut utiliser une scanner de code-barres pour préparer rapidement la facture car elle n'a pas à taper la valeur du prix. Vous pouvez utiliser la police de codes à barres du code 39 pour générer des codes-barres Suivez l'article pour apprendre à le faire.
Vous pouvez télécharger la police de codes à barres du code 39 à partir de ici .
Télécharger le cahier d'exercices
Code 39 Barcode Font.xlsxÉtapes à suivre pour utiliser la police de codes-barres Code 39 pour Excel
Suivez les étapes ci-dessous pour générer des codes à barres à l'aide de la police de codes à barres code 39 pour Excel.
📌 Étape 1 : télécharger une police de codes à barres Code 39 appropriée.
- Tout d'abord, fermez toutes vos applications bureautiques. Ensuite, téléchargez la police de codes à barres du code 39 en utilisant le lien de téléchargement ci-dessus. Ensuite, ouvrez la police téléchargée. zip fichier.
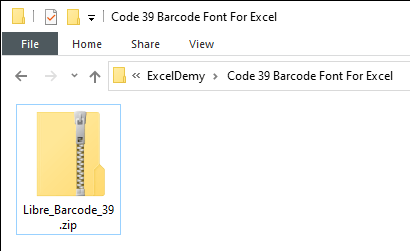
📌 Étape 2 : Installer la police de code-barres Code 39
- Ensuite, ouvrez le fichier avec la fonction .ttf extension.
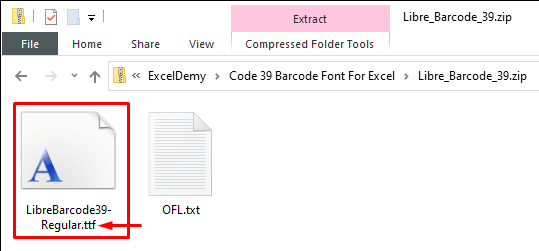
- Ensuite, cliquez sur Installer pour installer la police.
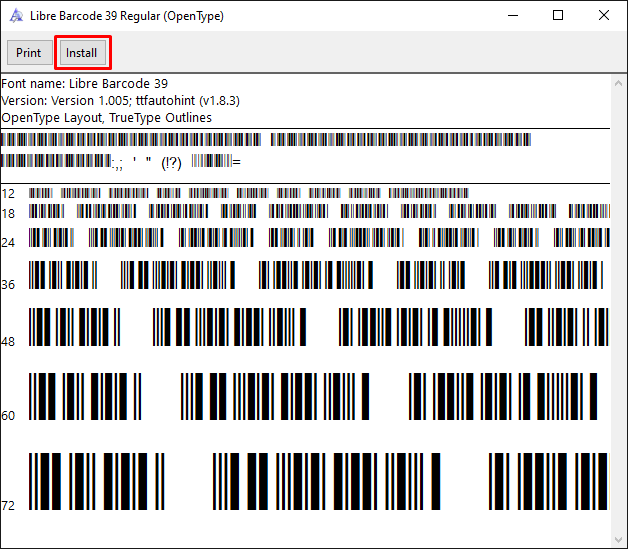
📌 Étape 3 : Appliquer la police de codes à barres du Code 39
- Ouvrez maintenant Excel et sélectionnez la cellule ou la plage à partir de laquelle vous voulez créer le code-barres, puis tapez Libre Barcode 39 comme type de police. Vous pouvez également faire défiler la liste et sélectionner cette option.

- Après cela, le code-barres sera généré. Ensuite, modifiez la taille de la police et ajustez les hauteurs des lignes et des colonnes. Mais vous ne pourrez pas lire ces codes-barres à l'aide d'un lecteur/scanner de codes-barres, car ce dernier ne sera pas en mesure de détecter les points de départ et d'arrivée.
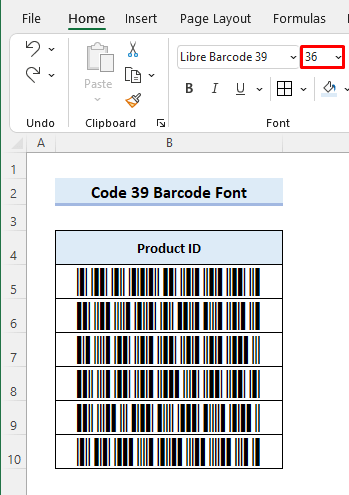
📌 Étape 4 : Formatage du jeu de données pour le code-barres scannable
- Saisissez maintenant la formule suivante dans la cellule C5 pour résoudre ce problème. Ensuite, faites glisser le poignée de remplissage pour copier la formule dans les cellules ci-dessous. Ensuite, vous obtiendrez le résultat suivant : les astérisques ( * ) définissent les points de départ et d'arrivée pour la lecture du code par le lecteur de codes à barres.
="*"&B5& ; "*" 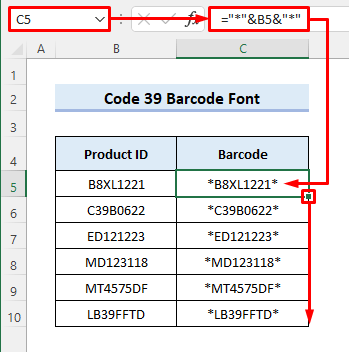
📌 Étape 5 : Générer des codes-barres lisibles par machine
- Ensuite, sélectionnez la gamme C5:C10 à la place et appliquer la Libre Barcode 39 Après cela, vous pouvez lire les codes-barres à l'aide d'un lecteur de codes-barres.
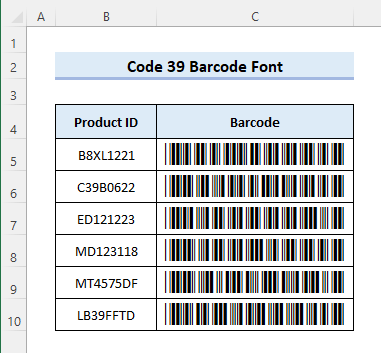
Lire la suite : Comment générer la police de codes à barres du Code 128 pour Excel (avec des étapes faciles)
Les choses à retenir
- N'oubliez pas d'utiliser des astérisques ( * ) avant et après le texte/numéro à partir duquel vous voulez générer le code-barres. Sinon, vous ne pourrez pas lire le code-barres à l'aide d'un lecteur.
- Vous pouvez télécharger et installer n'importe quelle autre police de code-barres du code 39 ( ID Automation Code 39 Barcode Font Dans ce cas, vous devez appliquer ce type de police particulier à la place.
- Vous pouvez imprimer la feuille pour vérifier si les codes-barres fonctionnent.
Conclusion
Vous savez maintenant comment utiliser la police de code-barres Code 39 dans Excel pour générer des codes-barres lisibles. Si vous avez d'autres questions ou suggestions, n'hésitez pas à nous en faire part en utilisant la section des commentaires ci-dessous. Vous pouvez également visiter notre site Web. ExcelWIKI Restez avec nous et continuez à apprendre.

