Táboa de contidos
Este artigo ilustra como usar a fonte do código de barras do código 39 para Excel. Os códigos de barras úsanse amplamente en todo o mundo e teñen unha ampla gama de aplicacións. Por exemplo, pódese xerar un código de barras polo prezo dun produto de comestibles. Agora, se o código de barras está impreso no paquete do produto, a empregada da tenda pode usar un escáner de códigos de barras para preparar a factura rapidamente porque non ten que escribir o valor do prezo. Podes usar a fonte do código de barras do código 39 para xerar códigos de barras en Excel. Siga o artigo para saber como facelo.
Podes descargar a fonte do código de barras do código 39 desde aquí .
Descarga o libro de prácticas
Font de código de barras de código 39.xlsx
Pasos para usar a fonte de código de barras de código 39 para Excel
Sigue os pasos seguintes para xerar códigos de barras usando a fonte de código de barras de código 39 para Excel.
📌 Paso 1: descarga unha fonte de código de barras de código 39 adecuada
- Primeiro, pecha todas as túas aplicacións ofimáticas. A continuación, descarga a fonte do código de barras do código 39 usando a ligazón de descarga anterior. A continuación, abra o ficheiro zip descargado.
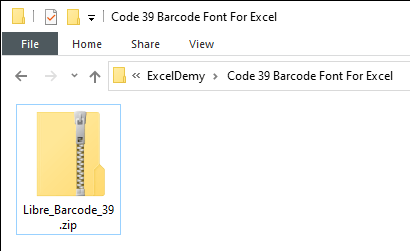
📌 Paso 2: Instale a fonte do código de barras Code 39
- A continuación, abra o ficheiro coa extensión .ttf .
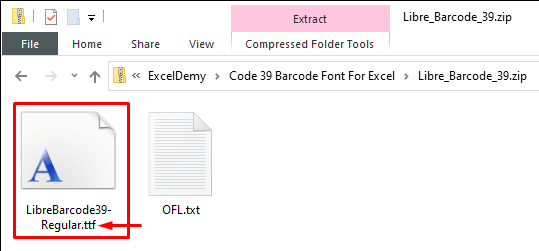
- A continuación, faga clic en Instalar para instalar o tipo de letra.
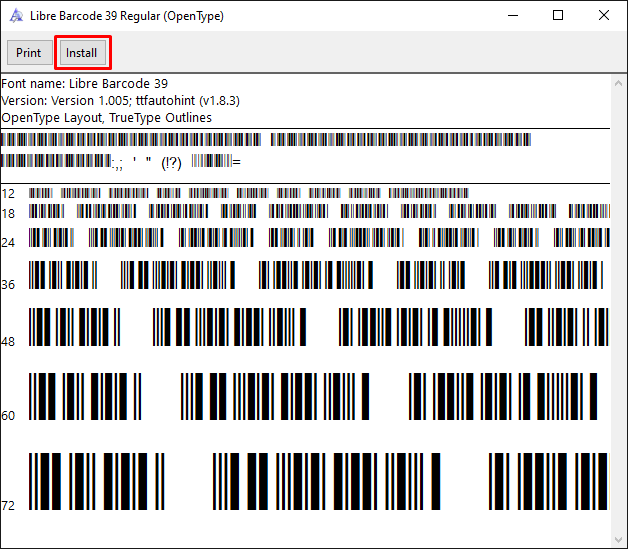
📌 Paso 3: aplica a fonte do código de barras Code 39
- Agora abre Excel e selecciona a cela ou intervalo desde o que quere crear ocódigo de barras. A continuación, escriba Libre Barcode 39 como tipo de letra. Alternativamente, pode desprazarse cara abaixo e seleccionalo.

- Despois diso, xerarase o código de barras. A continuación, cambia o tamaño da fonte e axusta a altura das filas e columnas. Pero, non poderás ler estes códigos de barras usando un lector/escáner de códigos de barras porque o lector de códigos de barras non poderá detectar os puntos de inicio e finalización.
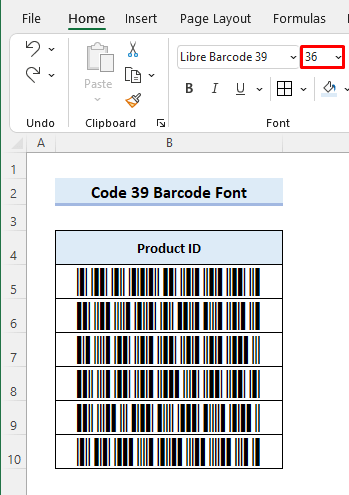
📌 Paso 4: dar formato ao conxunto de datos para o código de barras escaneable
- Agora introduce a seguinte fórmula na cela C5 para solucionar este problema. A continuación, arrastre a icona control de recheo para copiar a fórmula nas celas de abaixo. Despois diso, obterás o seguinte resultado. Os asteriscos ( * ) definen os puntos de inicio e finalización para que o lector de códigos de barras lea o código.
="*"&B5&"*" 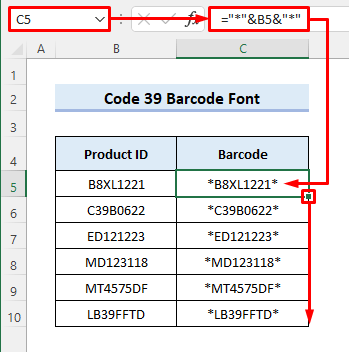
📌 Paso 5: xera códigos de barras lexibles por máquina
- Entón, selecciona o intervalo C5:C10 e aplica o Libre Fonte do código de barras 39 . Despois diso, podes ler os códigos de barras usando un escáner de códigos de barras.
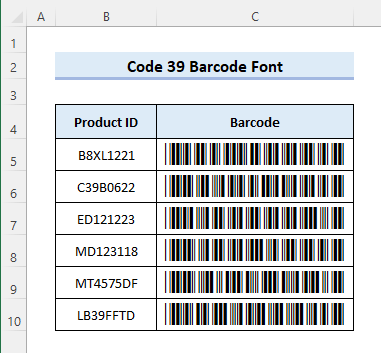
Ler máis: Como xerar a fonte do código de barras do código 128 para Excel (con pasos sinxelos)
Cousas para lembrar
- Non esquezas usar asteriscos ( * ) antes e despois do texto/ número desde o que desexa xerar o código de barras. En caso contrario, non poderás ler o código de barras cun lector.
- Podes descargar e instalar calquera outrofonte de código de barras do código 39 ( Tipo de código de barras do código de automatización de ID 39 ) con funcións premium para unha mellor experiencia. Nese caso, cómpre aplicar ese tipo de letra en particular.
- Podes imprimir a folla para comprobar se os códigos de barras funcionan.
Conclusión
Agora podes Saiba como usar a fonte do código de barras do código 39 en Excel para xerar códigos de barras lexibles. Tes máis dúbidas ou suxestións? Infórmanos usando a sección de comentarios a continuación. Tamén podes visitar o noso blog ExcelWIKI para explorar máis sobre Excel. Quédese connosco e segue aprendendo.

