Daftar Isi
Artikel ini mengilustrasikan cara menggunakan font barcode kode 39 untuk excel. Barcode banyak digunakan di seluruh dunia dan memiliki berbagai macam aplikasi. Misalnya, barcode dapat dibuat untuk harga produk bahan makanan. Nah jika barcode tersebut dicetak pada kemasan produk, maka karyawan toko dapat menggunakan barcode pemindai kode batang untuk menyiapkan tagihan dengan cepat karena dia tidak perlu mengetikkan nilai harga. Anda dapat menggunakan font barcode kode 39 untuk menghasilkan barcode Ikuti artikelnya untuk mempelajari bagaimana cara melakukannya.
Anda dapat mengunduh font barcode kode 39 dari di sini .
Unduh Buku Kerja Praktik
Kode 39 Barcode Font.xlsxLangkah-langkah untuk Menggunakan Kode 39 Barcode Font untuk Excel
Ikuti langkah-langkah di bawah ini untuk membuat barcode menggunakan font barcode kode 39 untuk excel.
📌 Langkah 1: Unduh Font Kode 39 Barcode yang Sesuai
- Pertama, tutup semua aplikasi kantor Anda. Kemudian unduh font barcode kode 39 menggunakan tautan unduhan di atas. zip file.
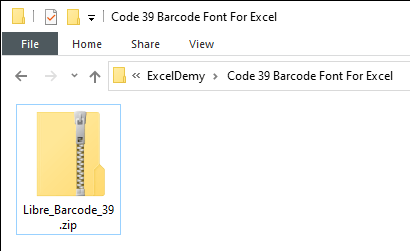
📌 Langkah 2: Instal Font Kode 39 Barcode
- Kemudian, buka file dengan perintah .ttf ekstensi.
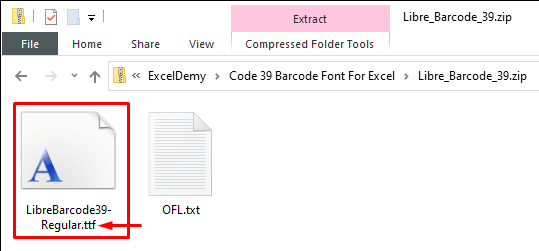
- Berikutnya, klik pada Pasang untuk menginstal font.
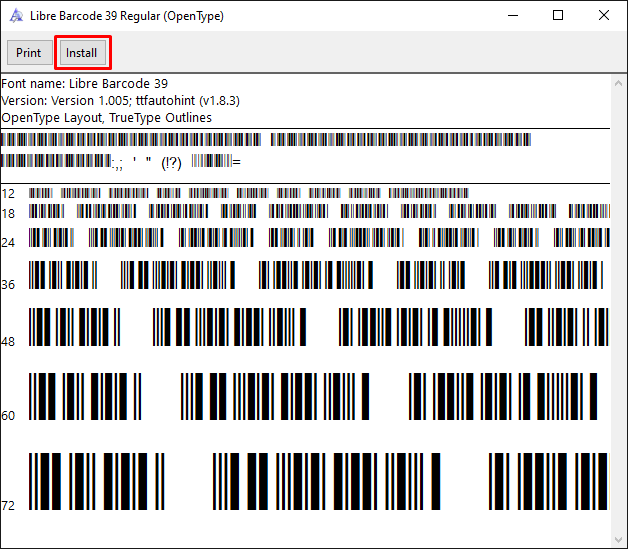
📌 Langkah 3: Terapkan Font Kode 39 Barcode
- Sekarang buka Excel dan pilih sel atau rentang dari mana Anda ingin membuat barcode. Kemudian ketik Libre Barcode 39 sebagai jenis font. Atau, Anda dapat menggulir ke bawah dan memilihnya.

- Selanjutnya, ubah ukuran font dan sesuaikan tinggi baris dan kolom. Tetapi, Anda tidak akan dapat membaca barcode ini menggunakan pembaca barcode / pemindai karena pembaca barcode tidak akan dapat mendeteksi titik awal dan akhir.
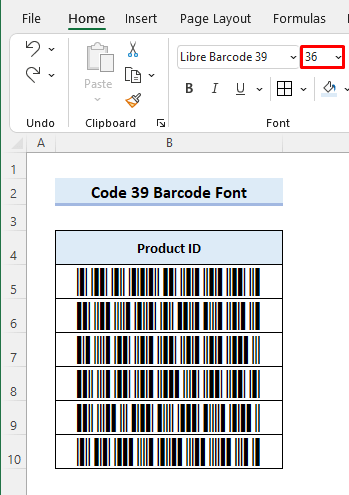
📌 Langkah 4: Format Dataset untuk Barcode yang Dapat Dipindai
- Sekarang masukkan rumus berikut di sel C5 untuk memperbaiki masalah ini. isi pegangan untuk menyalin rumus ke sel di bawahnya. Setelah itu, Anda akan mendapatkan hasil sebagai berikut. Tanda bintang ( * ) menentukan titik awal dan akhir untuk pembaca barcode untuk membaca kode.
= "*" &B5 & amp; "*" 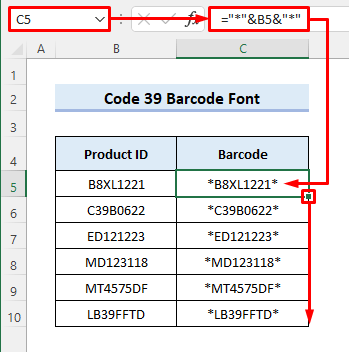
📌 Langkah 5: Hasilkan Barcode yang Dapat Dibaca Mesin
- Kemudian, pilih kisaran C5: C10 sebagai gantinya dan menerapkan Libre Barcode 39 Setelah itu, Anda dapat membaca barcode menggunakan pemindai barcode.
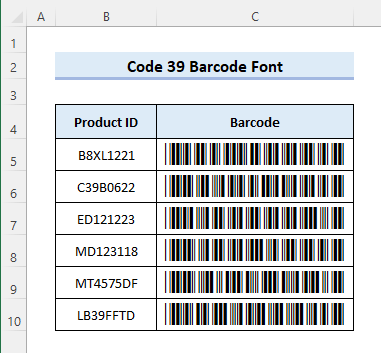
Baca selengkapnya: Cara Membuat Kode 128 Barcode Font untuk Excel (Dengan Langkah Mudah)
Hal-hal yang Perlu Diingat
- Jangan lupa untuk menggunakan tanda bintang ( * ) sebelum dan sesudah teks/nomor yang ingin anda buat barcode-nya. Jika tidak, anda tidak akan dapat membaca barcode menggunakan alat pembaca.
- Anda dapat mengunduh dan menginstal font barcode kode 39 lainnya ( Otomatisasi ID Kode 39 Barcode Font ) dengan fitur premium untuk pengalaman yang lebih baik. Dalam hal ini, Anda perlu menerapkan jenis font tertentu sebagai gantinya.
- Anda bisa mencetak lembaran untuk memeriksa apakah barcode berfungsi.
Kesimpulan
Sekarang kamu sudah tahu cara menggunakan font barcode kode 39 di excel untuk menghasilkan barcode yang mudah dibaca. Apakah kamu memiliki pertanyaan atau saran lebih lanjut? Silahkan beritahu kami melalui kolom komentar di bawah ini. ExcelWIKI Tetaplah bersama kami dan teruslah belajar.

