Inhaltsverzeichnis
Dieser Artikel veranschaulicht die Verwendung der Code 39 Barcode-Schriftart für Excel. Barcodes sind weltweit weit verbreitet und haben eine breite Palette von Anwendungen. Zum Beispiel kann ein Barcode für den Preis eines Lebensmittelprodukts erstellt werden. Wenn der Barcode nun auf die Verpackung des Produkts gedruckt wird, kann der Angestellte im Geschäft einen Barcode-Scanner die Rechnung schnell vorbereiten, da sie den Preis nicht abtippen muss. Sie können die Barcode-Schriftart Code 39 verwenden, um Barcodes erzeugen Folgen Sie dem Artikel, um zu erfahren, wie man das macht.
Sie können die Code 39 Barcode-Schriftart herunterladen von hier .
Download Arbeitsbuch Praxis
Code 39 Barcode-Schriftart.xlsxSchritte zur Verwendung der Code 39 Barcode-Schriftart für Excel
Führen Sie die folgenden Schritte aus, um Barcodes mit der Code 39 Barcode-Schriftart für Excel zu erstellen.
📌 Schritt 1: Download einer geeigneten Code 39 Barcode-Schriftart
- Schließen Sie zunächst alle Ihre Office-Anwendungen. Laden Sie dann die Code 39-Barcode-Schriftart über den obigen Download-Link herunter. Öffnen Sie dann die heruntergeladene zip Datei.
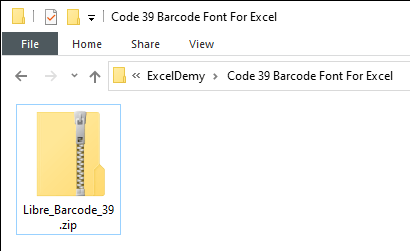
📌 Schritt 2: Installieren Sie die Code 39 Barcode-Schriftart
- Öffnen Sie dann die Datei mit dem Programm .ttf Erweiterung.
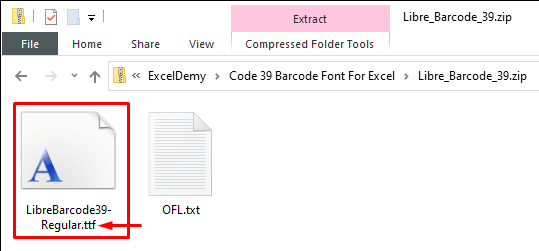
- Klicken Sie dann auf Installieren Sie um die Schriftart zu installieren.
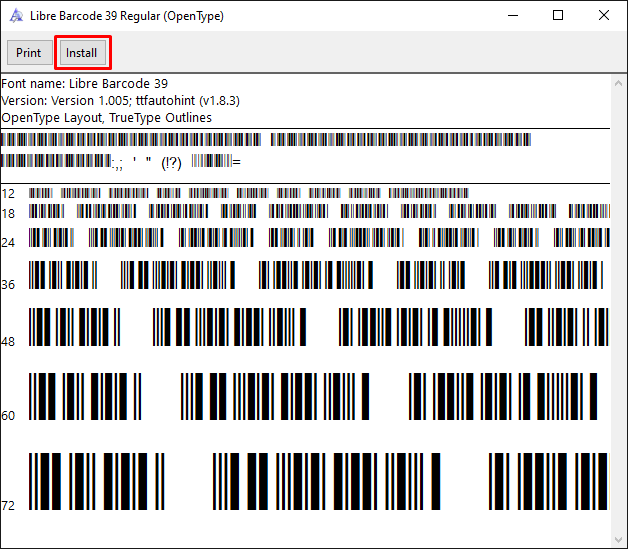
📌 Schritt 3: Anwenden der Code 39 Barcode-Schriftart
- Öffnen Sie nun Excel und markieren Sie die Zelle oder den Bereich, aus dem Sie den Strichcode erstellen wollen. Geben Sie dann Libre Barcode 39 Alternativ können Sie auch nach unten scrollen und diese Schriftart auswählen.

- Danach wird der Barcode generiert. Als Nächstes ändern Sie die Schriftgröße und passen die Zeilen- und Spaltenhöhe an. Sie können diese Barcodes jedoch nicht mit einem Barcode-Lesegerät/Scanner lesen, da der Barcode-Leser nicht in der Lage ist, den Anfangs- und Endpunkt zu erkennen.
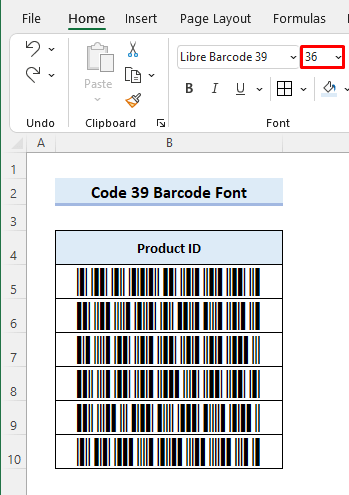
📌 Schritt 4: Datensatz für lesbaren Barcode formatieren
- Geben Sie nun die folgende Formel in die Zelle C5 Ziehen Sie dann das Feld Füllgriff um die Formel in die Zellen darunter zu kopieren. Danach erhalten Sie das folgende Ergebnis. Die Sternchen ( * ) legen den Anfangs- und Endpunkt fest, an dem das Barcode-Lesegerät den Code lesen soll.
="*"&B5& "*" 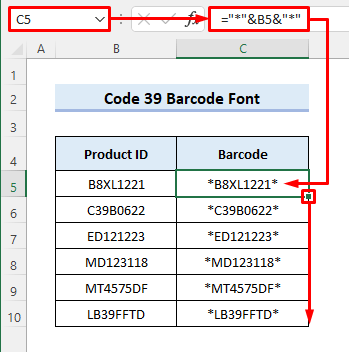
📌 Schritt 5: Erzeugen von maschinenlesbaren Barcodes
- Wählen Sie dann den Bereich C5:C10 und wenden Sie stattdessen die Libre Barcode 39 Danach können Sie die Barcodes mit einem Barcode-Scanner einlesen.
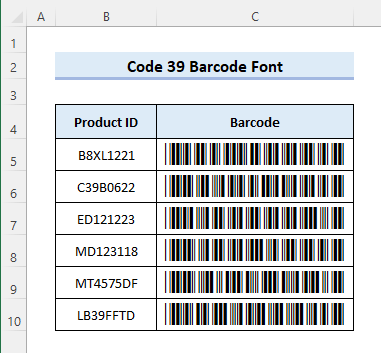
Lesen Sie mehr: Wie man Code 128 Barcode-Schrift für Excel generiert (mit einfachen Schritten)
Dinge zum Merken
- Vergessen Sie nicht, Sternchen zu verwenden ( * ) vor und nach dem Text/der Zahl, aus dem/der Sie den Strichcode erzeugen wollen, sonst können Sie den Strichcode nicht mit einem Lesegerät lesen.
- Sie können jede andere Code 39-Barcode-Schriftart herunterladen und installieren ( ID Automation Code 39 Barcode-Schriftart ) mit Premium-Funktionen für ein besseres Erlebnis. In diesem Fall müssen Sie stattdessen diese bestimmte Schriftart verwenden.
- Sie können das Blatt ausdrucken, um zu prüfen, ob die Strichcodes funktionieren.
Schlussfolgerung
Jetzt wissen Sie, wie Sie die Code 39 Barcode-Schriftart in Excel verwenden können, um lesbare Barcodes zu erzeugen. Haben Sie weitere Fragen oder Anregungen? Lassen Sie es uns im Kommentarbereich unten wissen. Sie können auch unsere ExcelWIKI Blog, um mehr über Excel zu erfahren. Bleiben Sie bei uns und lernen Sie weiter.

