Оглавление
В этой статье показано, как использовать шрифт штрихкода code 39 для excel. Штрихкоды широко используются во всем мире и имеют широкий спектр применения. Например, можно сгенерировать штрихкод для цены продуктового товара. Теперь, если штрихкод напечатан на упаковке продукта, то сотрудник магазина может использовать сканер штрих-кода быстро подготовить счет, потому что ей не нужно вводить значение цены. Вы можете использовать шрифт штрихкода code 39, чтобы генерировать штрих-коды в excel. О том, как это сделать, читайте в статье.
Вы можете скачать шрифт штрихкода code 39 из здесь .
Скачать Практическое пособие
Code 39 Barcode Font.xlsxШаги по использованию шрифта штрихкода Code 39 для Excel
Выполните следующие действия, чтобы сгенерировать штрихкоды с помощью шрифта штрихкода code 39 для excel.
📌 Шаг 1: Загрузить подходящий шрифт штрихкода Code 39
- Сначала закройте все офисные приложения. Затем скачайте шрифт штрихкода Code 39 по ссылке выше. Затем откройте скачанный шрифт. zip файл.
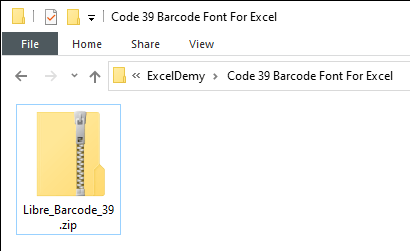
📌 Шаг 2: Установите шрифт штрихкода Code 39
- Затем откройте файл с помощью .ttf расширение.
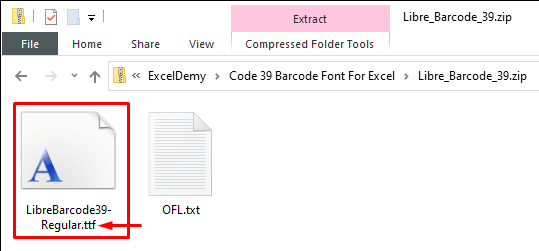
- Далее нажмите на Установите чтобы установить шрифт.
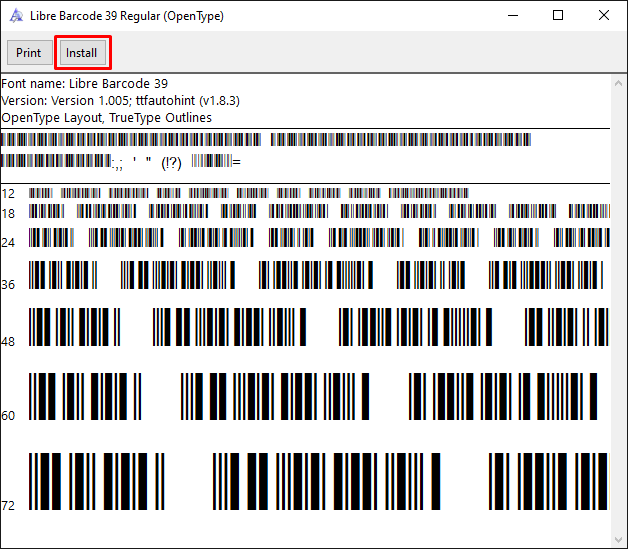
📌 Шаг 3: Применить шрифт штрихкода Code 39
- Теперь откройте Excel и выберите ячейку или диапазон, из которого вы хотите создать штрих-код. Затем введите Libre Штрихкод 39 в качестве типа шрифта. В качестве альтернативы можно прокрутить страницу вниз и выбрать этот вариант.

- После этого будет сгенерирован штрихкод. Далее измените размер шрифта и настройте высоту строк и столбцов. Но вы не сможете считать эти штрихкоды с помощью сканера/ридера штрихкодов, потому что он не сможет определить начальную и конечную точки.
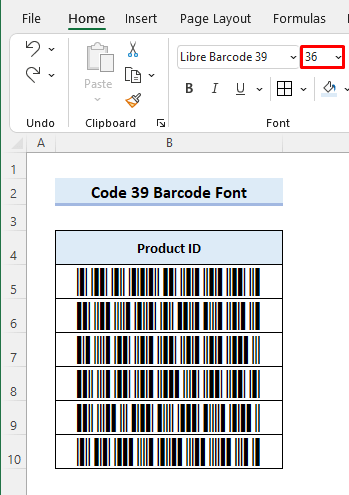
📌 Шаг 4: Форматирование набора данных для сканируемого штрихкода
- Теперь введите следующую формулу в ячейку C5 чтобы исправить эту проблему. Затем перетащите наливная ручка скопируйте формулу в ячейки ниже. После этого вы получите следующий результат. Звездочки ( * ) определяют начальную и конечную точки для считывания кода устройством чтения штрихкодов.
= "*"&B5& "*" 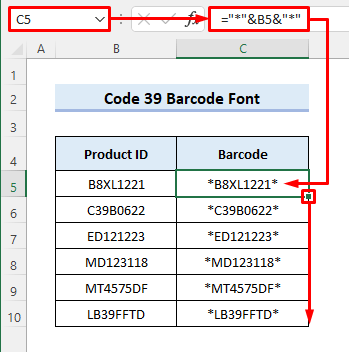
📌 Шаг 5: Создание машиночитаемых штрих-кодов
- Затем выберите диапазон C5:C10 вместо этого и применить Libre Штрихкод 39 шрифт. После этого можно считывать штрихкоды с помощью сканера штрихкодов.
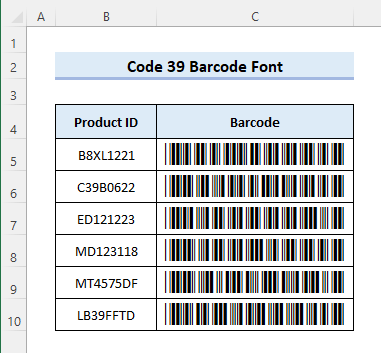
Читать далее: Как генерировать шрифт штрихкода Code 128 для Excel (с помощью простых шагов)
О чем следует помнить
- Не забывайте использовать звездочки ( * ) до и после текста/числа, из которого вы хотите сгенерировать штрихкод. В противном случае вы не сможете считать штрихкод с помощью считывающего устройства.
- Вы можете загрузить и установить любой другой шрифт штрихкода Code 39 ( Шрифт штрихкода ID Automation Code 39 ) с премиум-функциями для лучшего опыта. В этом случае вам нужно применить именно этот тип шрифта.
- Вы можете распечатать лист, чтобы проверить, работают ли штрихкоды.
Заключение
Теперь вы знаете, как использовать шрифт штрихкода code 39 в excel для создания читаемых штрихкодов. Если у вас возникли дополнительные вопросы или предложения, пожалуйста, сообщите нам об этом, используя раздел комментариев ниже. Вы также можете посетить наш сайт ExcelWIKI блог, чтобы узнать больше об excel. Оставайтесь с нами и продолжайте учиться.

