Мазмұны
Бұл мақала Excel бағдарламасы үшін штрих-код 39 шрифтін пайдалану жолын көрсетеді. Штрих-кодтар бүкіл әлемде кеңінен қолданылады және қолдану аясы кең. Мысалы, азық-түлік тауарларының бағасы үшін штрих-код жасалуы мүмкін. Енді штрих-код өнімнің бумасында басып шығарылса, дүкен қызметкері шотты жылдам дайындау үшін штрих-код сканерін пайдалана алады, өйткені оған баға мәнін терудің қажеті жоқ. Excel бағдарламасында штрих-кодтарды жасау үшін код 39 штрих-код қаріпін пайдалануға болады. Мұны қалай жасау керектігін білу үшін мақаланы орындаңыз.
Штрих-код 39 шрифтін осы жерден жүктеп алуға болады.
Тәжірибелік жұмыс кітабын жүктеп алыңыз
Code 39 Barcode Font.xlsx
Excel үшін код 39 штрих-код қаріпін пайдалану қадамдары
Excel үшін 39 код штрих-код қаріпін пайдаланып штрих-кодтарды жасау үшін төмендегі қадамдарды орындаңыз.
📌 1-қадам: Сәйкес код 39 штрих-код қаріпін жүктеп алыңыз
- Біріншіден, барлық кеңсе қолданбаларын жабыңыз. Содан кейін жоғарыдағы жүктеп алу сілтемесі арқылы штрих-код 39 кодын жүктеп алыңыз. Содан кейін жүктеп алынған zip файлын ашыңыз.
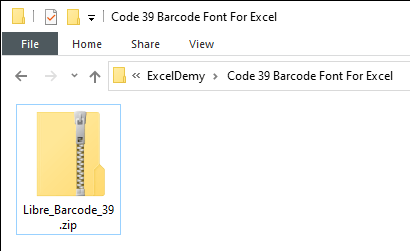
📌 2-қадам: Code 39 штрих-код қаріпін
- <11 орнатыңыз>Содан кейін .ttf кеңейтімі бар файлды ашыңыз.
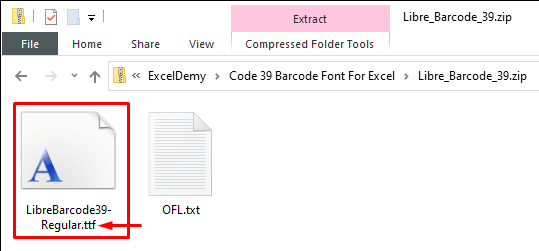
- Одан кейін Орнату түймесін басыңыз. қаріпті орнату үшін.
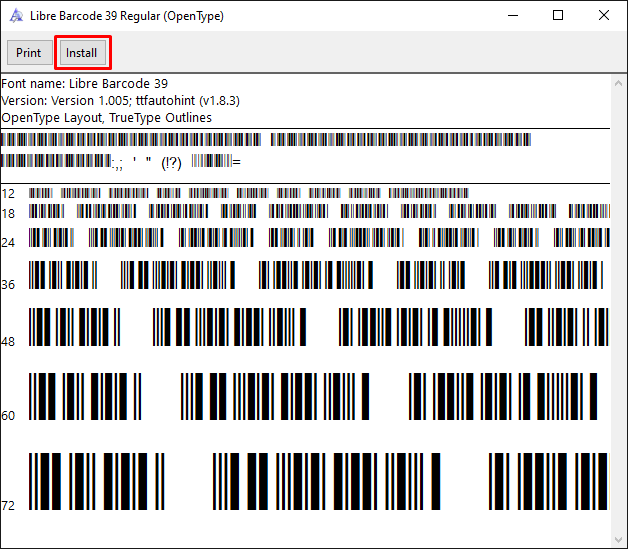
📌 3-қадам: Код 39 штрих-код қаріпін қолданыңыз
- Енді Excel бағдарламасын ашып, ұяшықты немесе ұяшықты таңдаңыз. жасағыңыз келетін ауқымштрих-код. Содан кейін қаріп түрі ретінде Libre Barcode 39 теріңіз. Немесе төмен айналдырып, оны таңдауға болады.

- Осыдан кейін штрих-код жасалады. Әрі қарай, қаріп өлшемін өзгертіп, жол мен баған биіктіктерін реттеңіз. Бірақ бұл штрих-кодтарды штрих-код оқу құралы/сканер арқылы оқи алмайсыз, себебі штрих-код оқу құралы бастапқы және соңғы нүктелерді анықтай алмайды.
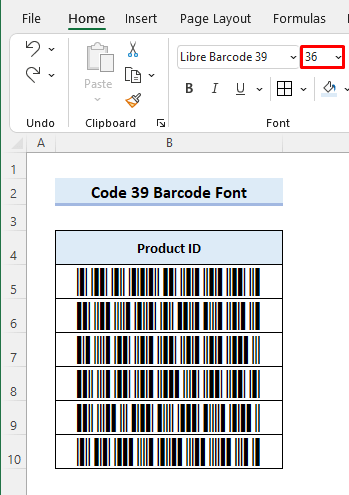
📌 4-қадам: Сканерленетін штрих-код үшін деректер жиынын пішімдеу
- Енді бұл мәселені шешу үшін C5 ұяшығына келесі формуланы енгізіңіз. Содан кейін формуланы төмендегі ұяшықтарға көшіру үшін толтыру тұтқасы белгішесін сүйреңіз. Осыдан кейін сіз келесі нәтиже аласыз. Жұлдызшалар ( * ) штрих-код оқу құралының кодты оқуы үшін бастапқы және аяқталу нүктелерін анықтайды.
="*"&B5&"*" 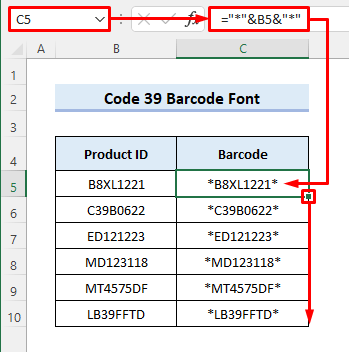
📌 5-қадам: Машина оқылатын штрих-кодтарды жасаңыз
- Содан кейін оның орнына C5:C10 ауқымын таңдап, Libre қолданбасын қолданыңыз. Штрих-код 39 шрифт. Осыдан кейін штрих-кодты сканер арқылы штрих-кодтарды оқуға болады.
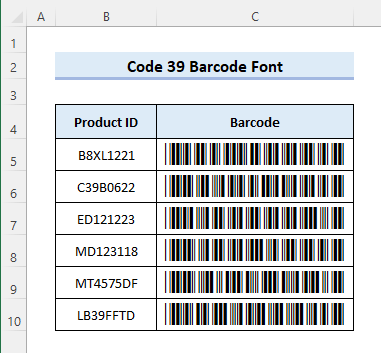
Толығырақ оқу: 128 штрих-код қаріпін жасау әдісі Excel бағдарламасына арналған (Оңай қадамдармен)
Есте сақтау керек нәрселер
- Мәтіннің алдында және кейін жұлдызшаларды ( * ) пайдалануды ұмытпаңыз/ штрих-код жасағыңыз келетін нөмір. Әйтпесе, штрих-кодты оқу құралы арқылы оқи алмайсыз.
- Кез келген басқа нұсқаны жүктеп алып, орнатуға болады.жақсырақ тәжірибе үшін премиум мүмкіндіктері бар код 39 штрих-код қаріпі ( ID Automation Code 39 Barcode Font ). Бұл жағдайда оның орнына сол белгілі бір қаріп түрін қолдану керек.
- Штрих-кодтардың жұмыс істейтінін тексеру үшін парақты басып шығаруға болады.
Қорытынды
Енді сіз оқылатын штрих-кодтарды жасау үшін Excel бағдарламасында 39 штрих-код шрифті кодын қалай пайдалану керектігін біліңіз. Қосымша сұрақтарыңыз немесе ұсыныстарыңыз бар ма? Төмендегі түсініктеме бөлімін пайдаланып бізге хабарлаңыз. Excel туралы көбірек білу үшін біздің ExcelWIKI блогымызға да кіре аласыз. Бізбен бірге болыңыз және оқуды жалғастырыңыз.

