Πίνακας περιεχομένων
Αυτό το άρθρο δείχνει πώς να χρησιμοποιήσετε τη γραμματοσειρά barcode code 39 για το excel. Οι γραμμωτοί κώδικες χρησιμοποιούνται ευρέως σε όλο τον κόσμο και έχουν ένα ευρύ φάσμα εφαρμογών. Για παράδειγμα, μπορεί να δημιουργηθεί ένας γραμμωτός κώδικας για την τιμή ενός προϊόντος παντοπωλείου. Τώρα, αν ο γραμμωτός κώδικας είναι τυπωμένος στη συσκευασία του προϊόντος, τότε ο υπάλληλος του καταστήματος μπορεί να χρησιμοποιήσει ένα σαρωτής γραμμωτού κώδικα να ετοιμάζει γρήγορα τον λογαριασμό, επειδή δεν χρειάζεται να πληκτρολογήσει την τιμή. Μπορείτε να χρησιμοποιήσετε τη γραμματοσειρά γραμμωτού κώδικα 39 για να δημιουργία γραμμωτών κωδικών Ακολουθήστε το άρθρο για να μάθετε πώς να το κάνετε αυτό.
Μπορείτε να κατεβάσετε τη γραμματοσειρά barcode code 39 από τη διεύθυνση εδώ .
Κατεβάστε το βιβλίο ασκήσεων
Κωδικός 39 Barcode Font.xlsxΒήματα για να χρησιμοποιήσετε τον κώδικα 39 Barcode Font για το Excel
Ακολουθήστε τα παρακάτω βήματα για να δημιουργήσετε γραμμωτούς κώδικες χρησιμοποιώντας τη γραμματοσειρά barcode code 39 για το excel.
📌 Βήμα 1: Κατεβάστε μια κατάλληλη γραμματοσειρά γραμμωτού κώδικα 39
- Πρώτα, κλείστε όλες τις εφαρμογές γραφείου σας. Στη συνέχεια, κατεβάστε τη γραμματοσειρά γραμμωτού κώδικα κωδικού 39 χρησιμοποιώντας τον παραπάνω σύνδεσμο λήψης. Στη συνέχεια, ανοίξτε τη μεταφορτωμένη γραμματοσειρά γραμμωτού κώδικα 39. zip αρχείο.
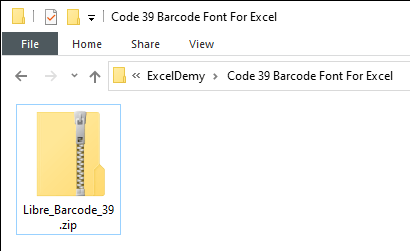
📌 Βήμα 2: Εγκαταστήστε τη γραμματοσειρά Barcode Code 39
- Στη συνέχεια, ανοίξτε το αρχείο με το .ttf επέκταση.
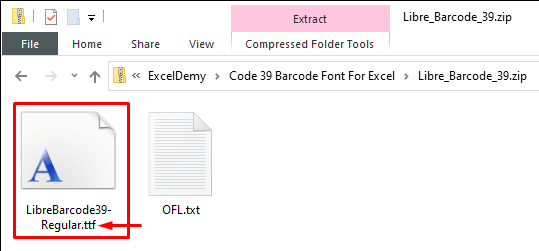
- Στη συνέχεια, κάντε κλικ στο Εγκαταστήστε το για να εγκαταστήσετε τη γραμματοσειρά.
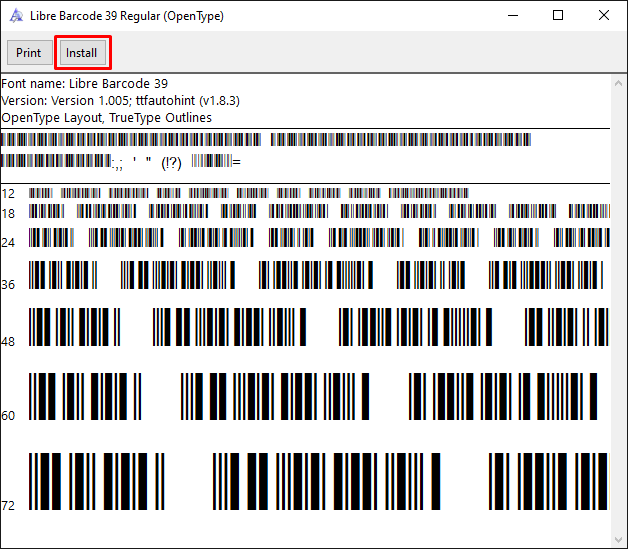
📌 Βήμα 3: Εφαρμόστε τη γραμματοσειρά Barcode Code 39
- Ανοίξτε τώρα το Excel και επιλέξτε το κελί ή την περιοχή από την οποία θέλετε να δημιουργήσετε τον γραμμωτό κώδικα. Στη συνέχεια πληκτρολογήστε Libre Barcode 39 ως τύπο γραμματοσειράς. Εναλλακτικά, μπορείτε να μετακινηθείτε προς τα κάτω και να το επιλέξετε.

- Μετά από αυτό, θα δημιουργηθεί ο γραμμωτός κώδικας. Στη συνέχεια, αλλάξτε το μέγεθος της γραμματοσειράς και ρυθμίστε τα ύψη γραμμής και στήλης. Αλλά, δεν θα μπορείτε να διαβάσετε αυτούς τους γραμμωτούς κώδικες χρησιμοποιώντας έναν αναγνώστη/σαρωτή γραμμωτού κώδικα, επειδή ο αναγνώστης γραμμωτού κώδικα δεν θα είναι σε θέση να ανιχνεύσει τα σημεία έναρξης και λήξης.
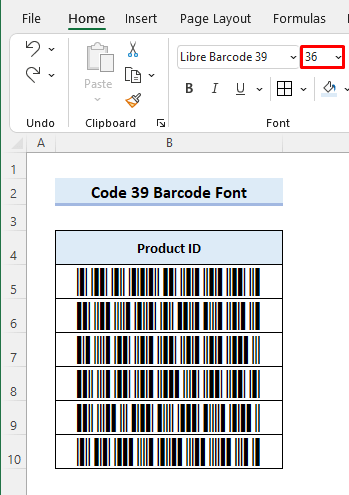
📌 Βήμα 4: Μορφοποίηση συνόλου δεδομένων για αναγνώσιμο γραμμωτό κώδικα
- Τώρα εισάγετε τον ακόλουθο τύπο στο κελί C5 για να διορθώσετε αυτό το πρόβλημα. Στη συνέχεια, σύρετε το λαβή πλήρωσης για να αντιγράψετε τον τύπο στα παρακάτω κελιά. Μετά από αυτό, θα έχετε το ακόλουθο αποτέλεσμα. Οι αστερίσκοι ( * ) καθορίζουν τα σημεία έναρξης και λήξης για την ανάγνωση του κωδικού από τον αναγνώστη γραμμωτού κώδικα.
="*"&B5& "*" 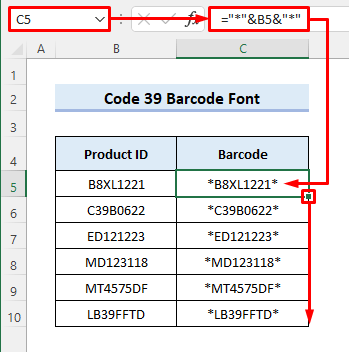
📌 Βήμα 5: Δημιουργία γραμμωτών κωδικών αναγνώσιμων από μηχανήματα
- Στη συνέχεια, επιλέξτε το εύρος C5:C10 και εφαρμόστε το Libre Barcode 39 Μετά από αυτό, μπορείτε να διαβάσετε τους γραμμωτούς κώδικες χρησιμοποιώντας έναν σαρωτή γραμμωτών κωδικών.
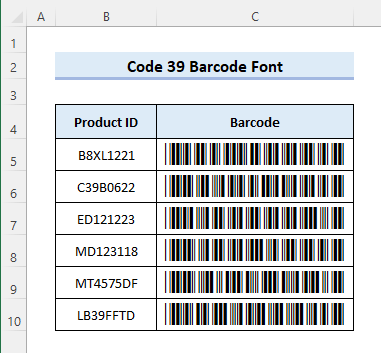
Διαβάστε περισσότερα: Πώς να δημιουργήσετε Code 128 Barcode Font για το Excel (με απλά βήματα)
Πράγματα που πρέπει να θυμάστε
- Μην ξεχάσετε να χρησιμοποιήσετε αστερίσκους ( * ) πριν και μετά το κείμενο/αριθμό από το οποίο θέλετε να δημιουργήσετε το γραμμωτό κώδικα. Διαφορετικά, δεν θα μπορείτε να διαβάσετε το γραμμωτό κώδικα χρησιμοποιώντας έναν αναγνώστη.
- Μπορείτε να κατεβάσετε και να εγκαταστήσετε οποιαδήποτε άλλη γραμματοσειρά γραμμωτού κώδικα 39 ( ID Automation Code 39 Barcode Font ) με premium χαρακτηριστικά για καλύτερη εμπειρία. Σε αυτή την περίπτωση, πρέπει να εφαρμόσετε τον συγκεκριμένο τύπο γραμματοσειράς.
- Μπορείτε να εκτυπώσετε το φύλλο για να ελέγξετε αν οι γραμμωτοί κώδικες λειτουργούν.
Συμπέρασμα
Τώρα ξέρετε πώς να χρησιμοποιήσετε τη γραμματοσειρά barcode code 39 στο excel για να δημιουργήσετε αναγνώσιμους γραμμωτούς κώδικες. Έχετε περαιτέρω απορίες ή προτάσεις; Παρακαλούμε ενημερώστε μας χρησιμοποιώντας την παρακάτω ενότητα σχολίων. Μπορείτε επίσης να επισκεφθείτε το τμήμα μας ExcelWIKI blog για να εξερευνήσετε περισσότερα για το excel. Μείνετε μαζί μας και συνεχίστε να μαθαίνετε.

