අන්තර්ගත වගුව
එක්සෙල් සඳහා කේතය 39 තීරු කේත අකුරු භාවිතා කරන ආකාරය මෙම ලිපියෙන් විස්තර කෙරේ. බාර්කෝඩ් ලොව පුරා බහුලව භාවිතා වන අතර පුළුල් පරාසයක යෙදුම් ඇත. උදාහරණයක් ලෙස, සිල්ලර භාණ්ඩයක මිල සඳහා තීරු කේතයක් ජනනය කළ හැකිය. දැන් භාණ්ඩයේ පැකට්ටුවේ තීරු කේතය මුද්රණය කර ඇත්නම්, එවිට ගබඩා සේවකයාට මිල අගය ටයිප් කිරීමට අවශ්ය නොවන නිසා කඩිනමින් බිල්පත සකස් කිරීමට බාර්කෝඩ් ස්කෑනරයක් භාවිත කළ හැක. Excel හි බාර්කෝඩ් උත්පාදනය කිරීමට ඔබට 39 තීරු කේත අකුරු භාවිතා කළ හැක. එය කරන්නේ කෙසේදැයි ඉගෙන ගැනීමට ලිපිය අනුගමනය කරන්න.
ඔබට මෙතනින් තීරු කේත 39 කේතය බාගන්න.
පුහුණු වැඩපොත බාගන්න
Code 39 Barcode Font.xlsx
Excel සඳහා කේතය 39 Barcode Font භාවිතා කිරීමට පියවර
excel සඳහා 39 barcode font භාවිතයෙන් තීරු කේත ජනනය කිරීමට පහත පියවර අනුගමනය කරන්න.
📌 පියවර 1: සුදුසු කේතය 39 බාර්කෝඩ් ෆොන්ටයක් බාගන්න
- පළමුව, ඔබේ කාර්යාල අයදුම්පත් සියල්ල වසා දමන්න. ඉන්පසු ඉහත බාගත කිරීමේ සබැඳිය භාවිතයෙන් කේතය 39 තීරු කේතය බාගන්න. මීළඟට, බාගත කළ zip ගොනුව විවෘත කරන්න.
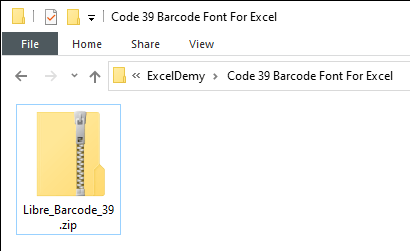
📌 පියවර 2: Code 39 Barcode Font
- <11 ස්ථාපනය කරන්න>ඉන්පසු, .ttf දිගුව සමඟ ගොනුව විවෘත කරන්න.
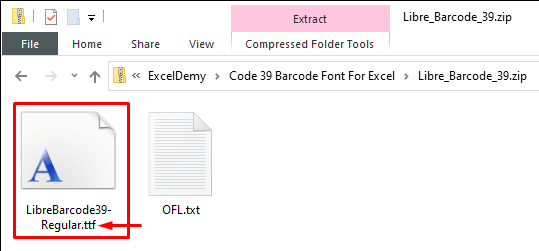
- ඊළඟට, ස්ථාපනය මත ක්ලික් කරන්න අකුරු ස්ථාපනය කිරීමට.
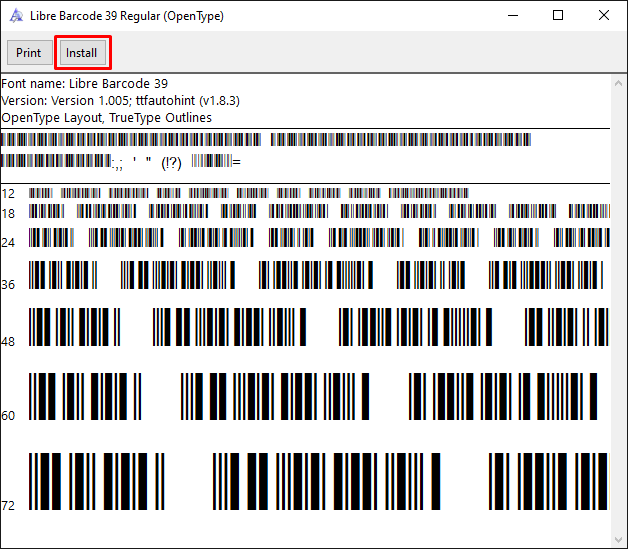
📌 පියවර 3: කේතය 39 තීරු කේතය යොදන්න
- දැන් Excel විවෘත කර කොටුව තෝරන්න හෝ ඔබට නිර්මාණය කිරීමට අවශ්ය පරාසයතීරු කේතය. ඉන්පසු අකුරු වර්ගය ලෙස Libre Barcode 39 ටයිප් කරන්න. විකල්පයක් ලෙස, ඔබට පහළට අනුචලනය කර එය තෝරාගත හැක.

- ඉන් පසුව, තීරු කේතය ජනනය වේ. ඊළඟට, අකුරු ප්රමාණය වෙනස් කර පේළි සහ තීරු උස සකස් කරන්න. නමුත්, ඔබට තීරු කේත කියවනය/ස්කෑනරය භාවිතයෙන් මෙම තීරු කේත කියවීමට නොහැකි වනු ඇත, මන්ද තීරු කේත කියවනයට ආරම්භක සහ අවසන් ස්ථාන හඳුනා ගැනීමට නොහැකි වනු ඇත.
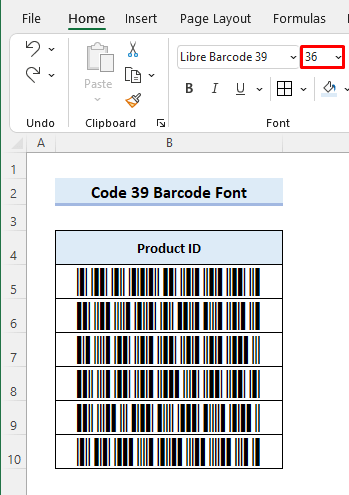
📌 පියවර 4: ස්කෑන් කළ හැකි තීරු කේතය සඳහා දත්ත කට්ටලය හැඩතල ගන්වන්න
- දැන් මෙම ගැටලුව විසඳීමට පහත සූත්රය C5 කොටුවේ ඇතුළත් කරන්න. ඉන්පසු පහත කොටු වෙත සූත්රය පිටපත් කිරීමට පිරවුම් හසුරුව අයිකනය ඇදගෙන යන්න. ඊට පසු, ඔබට පහත ප්රතිඵලය ලැබෙනු ඇත. තරු ලකුණු ( * ) තීරු කේත කියවන්නාට කේතය කියවීමට ආරම්භක සහ අවසන් ලක්ෂ්ය නිර්වචනය කරයි.
="*"&B5&"*" 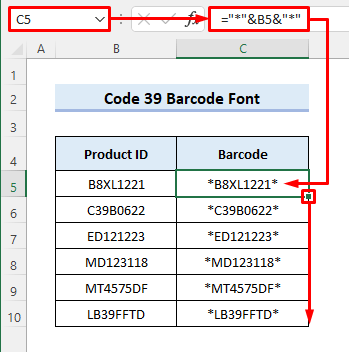
📌 පියවර 5: යන්ත්රයෙන් කියවිය හැකි තීරු කේත ජනනය කරන්න
- ඉන්පසු, ඒ වෙනුවට C5:C10 පරාසය තෝරා Libre යොදන්න තීරු කේතය 39 අකුරු. ඊට පසු, ඔබට තීරු කේත ස්කෑනරයක් භාවිතයෙන් තීරු කේත කියවිය හැක.
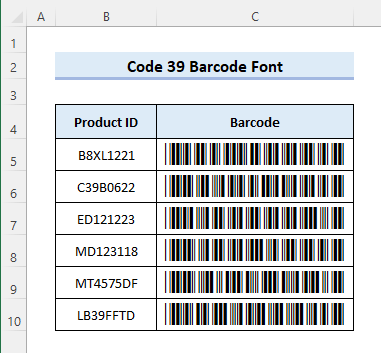
වැඩිදුර කියවන්න: කේත 128 තීරු කේතය ජනනය කරන්නේ කෙසේද? Excel සඳහා (පහසු පියවර සමඟ)
මතක තබා ගත යුතු දේවල්
- පෙළට පෙර සහ පසු තරු ලකුණු ( * ) භාවිතා කිරීමට අමතක නොකරන්න/ ඔබට තීරු කේතය ජනනය කිරීමට අවශ්ය අංකය. එසේ නොමැතිනම්, ඔබට රීඩරයක් භාවිතයෙන් තීරු කේතය කියවීමට නොහැකි වනු ඇත.
- ඔබට වෙනත් ඕනෑම දෙයක් බාගත කර ස්ථාපනය කළ හැකcode 39 barcode font ( ID Automation Code 39 Barcode Font ) වඩා හොඳ අත්දැකීමක් සඳහා වාරික විශේෂාංග සමඟ. එවැනි අවස්ථාවක, ඔබ ඒ වෙනුවට එම විශේෂිත අකුරු වර්ගය යෙදිය යුතුය.
- බාර්කෝඩ් ක්රියා කරන්නේදැයි පරීක්ෂා කිරීමට ඔබට පත්රය මුද්රණය කළ හැක.
නිගමනය
දැන් ඔබට කියවිය හැකි තීරු කේත ජනනය කිරීම සඳහා එක්සෙල් හි 39 තීරු කේත අකුරු භාවිතා කරන්නේ කෙසේදැයි දනී. ඔබට තවත් විමසීම් හෝ යෝජනා තිබේද? කරුණාකර පහත අදහස් දැක්වීමේ කොටස භාවිතා කර අපට දන්වන්න. Excel ගැන වැඩිදුර ගවේෂණය කිරීමට ඔබට අපගේ ExcelWIKI බ්ලොගයට පිවිසිය හැක. අප සමඟ රැඳී සිටින්න සහ දිගටම ඉගෙන ගන්න.

