Зміст
У даній статті показано, як використовувати шрифт штрих-коду code 39 для excel. Штрих-коди широко використовуються у всьому світі і мають широкий спектр застосування. Наприклад, штрих-код може бути згенерований для ціни продуктового товару. Тепер, якщо штрих-код надрукований на упаковці продукту, то співробітник магазину може використовувати штрих-код для сканер штрих-коду швидко підготувати рахунок, оскільки їй не потрібно вводити значення ціни. Ви можете використовувати шрифт штрих-коду code 39, щоб генерувати штрих-коди Як це зробити, читайте у статті.
Завантажити шрифт штрих-коду code 39 можна за посиланням тут .
Завантажити Практичний посібник
Шрифт штрих-коду Code 39.xlsxІнструкція по використанню шрифту штрих-коду Code 39 для Excel
Виконайте наведені нижче дії для створення штрих-кодів з використанням шрифту штрих-коду Code 39 для Excel.
Крок 1: Завантажте відповідний шрифт штрих-коду Code 39
- Спочатку закрийте всі офісні програми. Потім завантажте шрифт штрих-коду code 39, скориставшись посиланням для завантаження вище. Далі відкрийте завантажений файл блискавка файл.
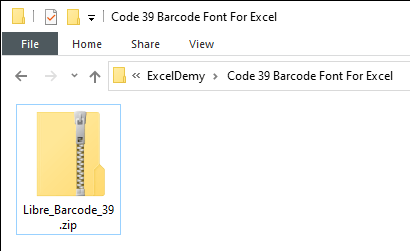
Крок 2: Встановіть шрифт штрих-коду Code 39
- Потім відкрийте файл з .ttf продовження.
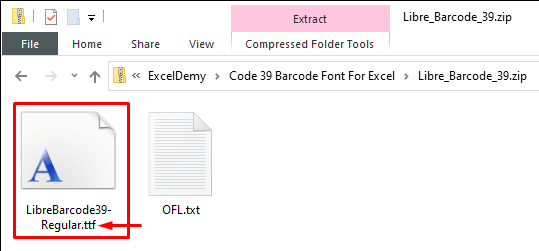
- Далі натисніть на кнопку Встановити для встановлення шрифту.
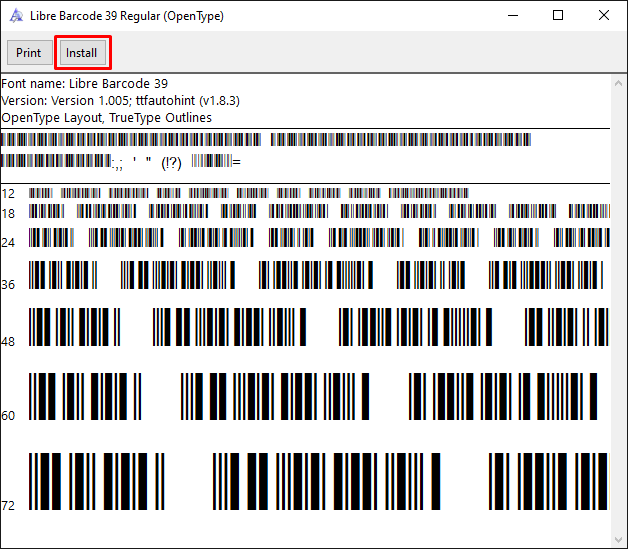
Крок 3: Застосуйте шрифт штрих-коду Code 39
- Тепер відкрийте Excel і виберіть комірку або діапазон, з якого ви хочете створити штрих-код. Потім введіть Libre Barcode 39 Крім того, ви можете прокрутити вниз і вибрати цей тип шрифту.

- Після цього штрих-код буде згенеровано, далі змініть розмір шрифту та відрегулюйте висоту рядків і стовпців. Але зчитати ці штрих-коди за допомогою зчитувача/сканера штрих-кодів не вдасться, оскільки зчитувач не зможе визначити початкову та кінцеву точки.
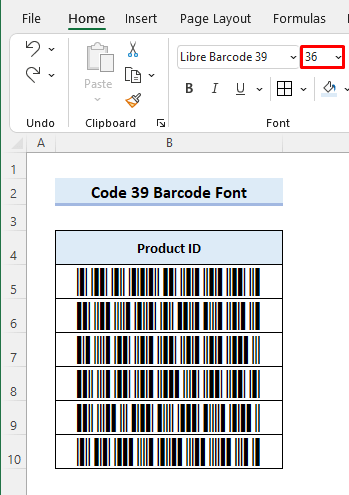
Крок 4: Форматуйте набір даних для сканованого штрих-коду
- Тепер введіть в комірку наступну формулу C5 Щоб виправити цю проблему, перетягніть ручка наповнення щоб скопіювати формулу в комірки нижче. Після цього ви отримаєте наступний результат. Зірочки ( * ) визначають початкову та кінцеву точки зчитування коду зчитувачем штрих-коду.
="*"&B5& "*" 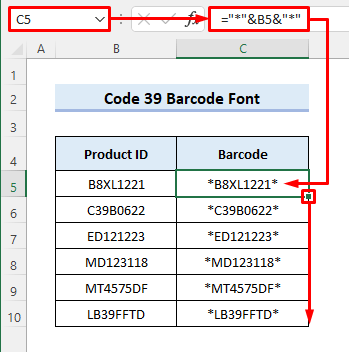
Крок 5: Створіть машинозчитувані штрих-коди
- Потім виберіть діапазон C5:C10 замість цього застосувати Libre Barcode 39 Після цього можна зчитувати штрих-коди за допомогою сканера штрих-кодів.
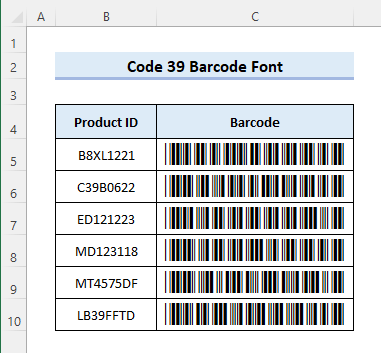
Читати далі: Як згенерувати шрифт штрих-коду Code 128 для Excel (покроково)
Важливі моменти для запам'ятовування
- Не забувайте використовувати зірочки ( * ) до і після тексту/числа, з якого ви хочете згенерувати штрих-код. В іншому випадку ви не зможете зчитати штрих-код за допомогою зчитувача.
- Ви можете завантажити та встановити будь-який інший шрифт штрих-коду код 39 ( Шрифт штрих-коду ID Automation Code 39 ) з преміум-функціями для кращого сприйняття. У такому випадку вам потрібно застосувати саме цей тип шрифту.
- Ви можете роздрукувати аркуш, щоб перевірити, чи працюють штрих-коди.
Висновок
Тепер ви знаєте, як використовувати шрифт штрих-коду code 39 в Excel для створення читабельних штрих-кодів. У вас є додаткові запитання або пропозиції? Будь ласка, повідомте нам про це, використовуючи розділ коментарів нижче. Ви також можете відвідати наші ExcelWIKI блог, щоб дізнатися більше про Excel. Залишайтеся з нами і продовжуйте вчитися.

