Talaan ng nilalaman
Ang artikulong ito ay naglalarawan kung paano gamitin ang code 39 barcode font para sa excel. Ang mga barcode ay malawakang ginagamit sa buong mundo at may malawak na hanay ng mga aplikasyon. Halimbawa, maaaring makabuo ng barcode para sa presyo ng isang produktong grocery. Ngayon kung ang barcode ay naka-print sa packet ng produkto, ang empleyado ng tindahan ay maaaring gumamit ng barcode scanner upang maihanda nang mabilis ang bill dahil hindi niya kailangang i-type ang halaga ng presyo. Magagamit mo ang code 39 barcode font para bumuo ng mga barcode sa excel. Sundin ang artikulo upang matutunan kung paano gawin iyon.
Maaari mong i-download ang code 39 barcode font mula dito .
I-download ang Practice Workbook
Code 39 Barcode Font.xlsx
Mga Hakbang sa Paggamit ng Code 39 Barcode Font para sa Excel
Sundin ang mga hakbang sa ibaba upang bumuo ng mga barcode gamit ang code 39 barcode font para sa excel.
📌 Hakbang 1: Mag-download ng Angkop na Code 39 Barcode Font
- Una, isara ang lahat ng iyong aplikasyon sa opisina. Pagkatapos ay i-download ang code 39 barcode font gamit ang download link sa itaas. Susunod, buksan ang na-download na zip file.
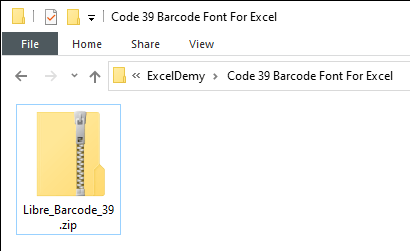
📌 Hakbang 2: I-install ang Code 39 Barcode Font
- Pagkatapos, buksan ang file gamit ang extension na .ttf .
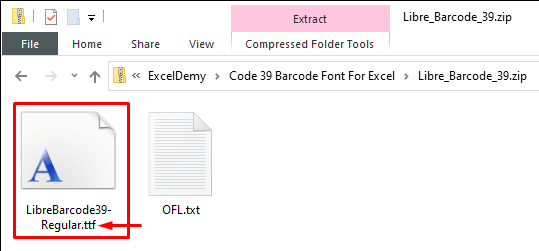
- Susunod, i-click ang I-install para i-install ang font.
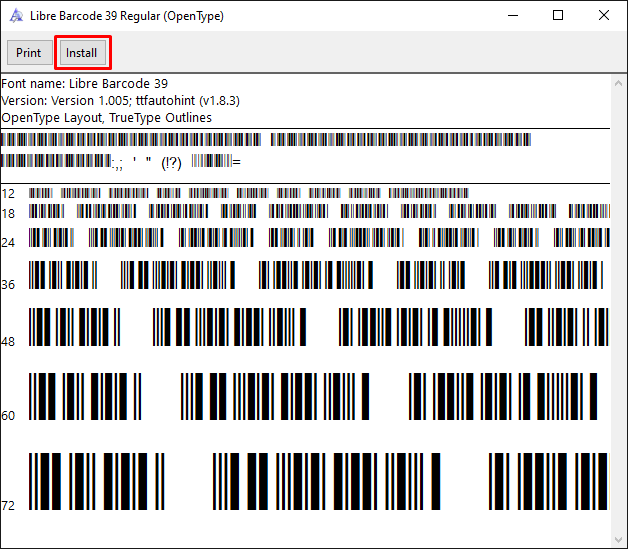
📌 Hakbang 3: Ilapat ang Code 39 Barcode Font
- Buksan ngayon ang Excel at piliin ang cell o hanay kung saan mo gustong likhain angbarcode. Pagkatapos ay i-type ang Libre Barcode 39 bilang uri ng font. Bilang kahalili, maaari kang mag-scroll pababa at piliin iyon.

- Pagkatapos nito, bubuo ang barcode. Susunod, baguhin ang laki ng font at ayusin ang taas ng row at column. Ngunit, hindi mo mababasa ang mga barcode na ito gamit ang isang barcode reader/scanner dahil hindi matutukoy ng barcode reader ang mga panimulang punto at pagtatapos.
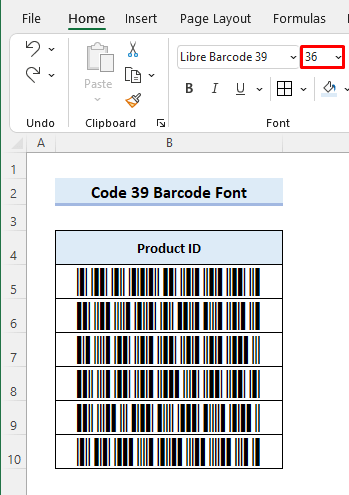
📌 Hakbang 4: I-format ang Dataset para sa Scannable Barcode
- Ngayon ilagay ang sumusunod na formula sa cell C5 upang ayusin ang isyung ito. Pagkatapos ay i-drag ang icon na fill handle upang kopyahin ang formula sa mga cell sa ibaba. Pagkatapos nito, makukuha mo ang sumusunod na resulta. Tinutukoy ng mga asterisk ( * ) ang mga punto ng pagsisimula at pagtatapos para mabasa ng barcode reader ang code.
="*"&B5&"*" 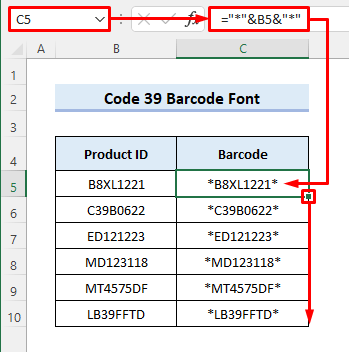
📌 Hakbang 5: Bumuo ng Mga Barcode na Nababasa ng Machine
- Pagkatapos, piliin ang hanay na C5:C10 sa halip at ilapat ang Libre Barcode 39 font. Pagkatapos nito, maaari mong basahin ang mga barcode gamit ang isang barcode scanner.
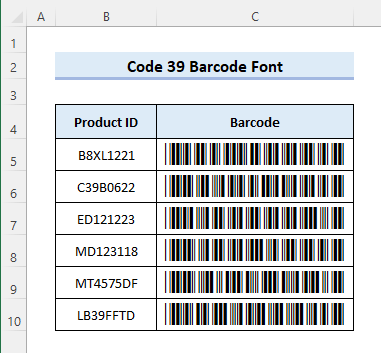
Magbasa Nang Higit Pa: Paano Bumuo ng Code 128 Barcode Font para sa Excel (Na may Madaling Hakbang)
Mga Dapat Tandaan
- Huwag kalimutang gumamit ng mga asterisk ( * ) bago at pagkatapos ng text/ numero kung saan mo gustong buuin ang barcode. Kung hindi, hindi mo mababasa ang barcode gamit ang isang reader.
- Maaari kang mag-download at mag-install ng anupamang ibacode 39 barcode font ( ID Automation Code 39 Barcode Font ) na may mga premium na feature para sa mas magandang karanasan. Sa ganoong sitwasyon, kailangan mong ilapat ang partikular na uri ng font sa halip.
- Maaari mong i-print ang sheet upang tingnan kung gumagana ang mga barcode.
Konklusyon
Ngayon ikaw alam kung paano gamitin ang code 39 barcode font sa excel para makabuo ng mga nababasang barcode. Mayroon ka bang mga karagdagang katanungan o mungkahi? Mangyaring ipaalam sa amin gamit ang seksyon ng komento sa ibaba. Maaari mo ring bisitahin ang aming blog na ExcelWIKI upang tuklasin ang higit pa tungkol sa excel. Manatili sa amin at patuloy na matuto.

