목차
이 문서에서는 코드 39 바코드 글꼴을 Excel에 사용하는 방법을 설명합니다. 바코드는 전 세계적으로 광범위하게 사용되며 광범위한 응용 분야를 가지고 있습니다. 예를 들어 식료품 제품 가격에 대한 바코드를 생성할 수 있습니다. 이제 상품의 봉지에 바코드가 인쇄되어 있으면 매장 직원이 바코드 스캐너 를 사용하여 가격 값을 입력할 필요가 없기 때문에 신속하게 계산서를 준비할 수 있습니다. 코드 39 바코드 글꼴을 사용하여 Excel에서 바코드를 생성 할 수 있습니다. 방법을 알아보려면 기사를 따르십시오.
여기 에서 code 39 바코드 글꼴을 다운로드할 수 있습니다.
연습 워크북 다운로드
Code 39 Barcode Font.xlsx
Excel용 Code 39 바코드 글꼴 사용 단계
Excel용 Code 39 바코드 글꼴을 사용하여 바코드를 생성하려면 아래 단계를 따르십시오.
📌 1단계: 적합한 Code 39 바코드 글꼴 다운로드
- 먼저 모든 사무용 응용 프로그램을 닫습니다. 그런 다음 위의 다운로드 링크를 사용하여 코드 39 바코드 글꼴을 다운로드합니다. 다음으로 다운로드한 zip 파일을 엽니다.
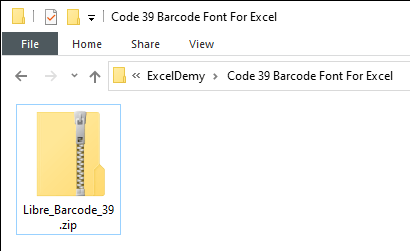
📌 2단계: Code 39 바코드 글꼴 설치
- 그런 다음 .ttf 확장자로 파일을 엽니다.
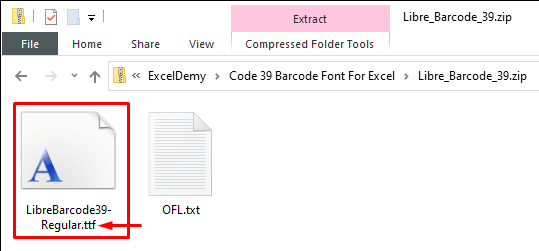
- 다음으로 설치 를 클릭합니다. 글꼴을 설치합니다.
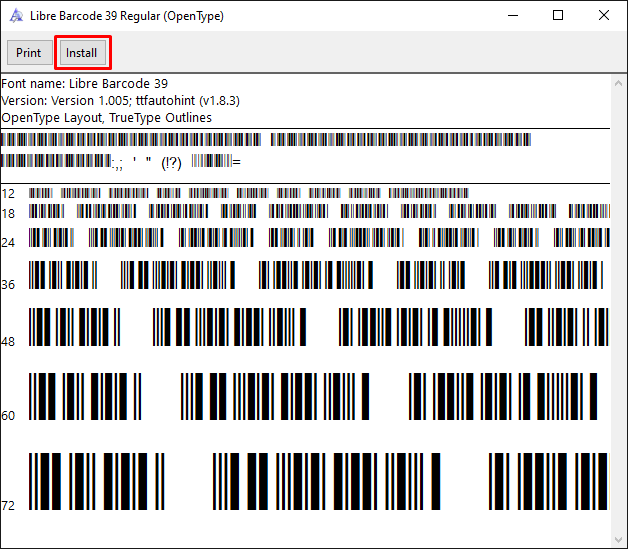
📌 3단계: Code 39 바코드 글꼴 적용
- 이제 Excel을 열고 셀을 선택하거나 만들려는 범위바코드. 그런 다음 글꼴 유형으로 Libre Barcode 39 를 입력합니다. 또는 아래로 스크롤하여 선택할 수 있습니다.

- 그러면 바코드가 생성됩니다. 다음으로 글꼴 크기를 변경하고 행 및 열 높이를 조정합니다. 그러나 바코드 리더는 시작점과 끝점을 감지할 수 없기 때문에 바코드 리더/스캐너를 사용하여 이러한 바코드를 읽을 수 없습니다.
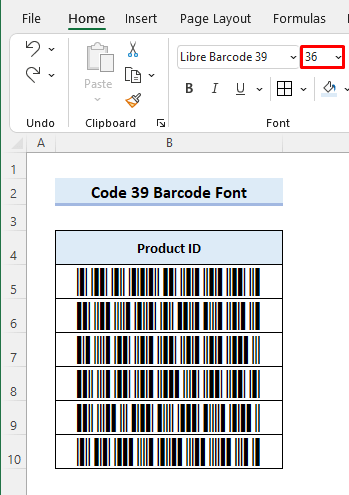
📌 4단계: 스캔 가능한 바코드용 데이터 세트 포맷
- 이제 C5 셀에 다음 수식을 입력하여 이 문제를 해결합니다. 그런 다음 채우기 핸들 아이콘을 드래그하여 수식을 아래 셀에 복사합니다. 그 후에 다음과 같은 결과를 얻을 수 있습니다. 별표( * )는 바코드 판독기가 코드를 읽을 시작점과 끝점을 정의합니다.
="*"&B5&"*" 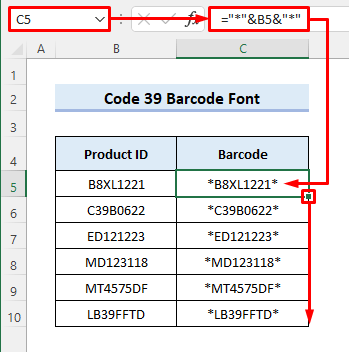
📌 5단계: 기계 판독 가능 바코드 생성
- 그런 다음 C5:C10 범위를 대신 선택하고 Libre 바코드 39 글꼴. 그런 다음 바코드 스캐너를 사용하여 바코드를 읽을 수 있습니다.
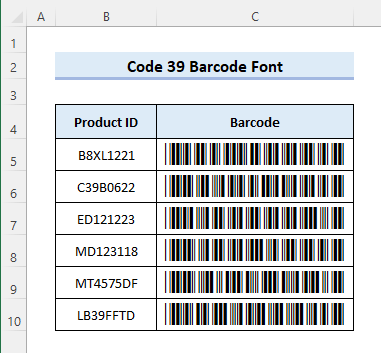
자세히 보기: 코드 128 바코드 글꼴 생성 방법 Excel용(쉬운 단계 포함)
기억해야 할 사항
- 텍스트 앞과 뒤에 별표( * )를 사용하는 것을 잊지 마십시오. 바코드를 생성할 번호입니다. 그렇지 않으면 리더를 사용하여 바코드를 읽을 수 없습니다.
- 다른 프로그램을 다운로드하여 설치할 수 있습니다.더 나은 경험을 위한 프리미엄 기능이 포함된 code 39 바코드 글꼴( ID 자동화 Code 39 바코드 글꼴 ). 이 경우 해당 글꼴 유형을 대신 적용해야 합니다.
- 시트를 인쇄하여 바코드가 작동하는지 확인할 수 있습니다.
결론
이제 Excel에서 코드 39 바코드 글꼴을 사용하여 읽을 수 있는 바코드를 생성하는 방법을 알고 있습니다. 추가 질문이나 제안 사항이 있으십니까? 아래 댓글 섹션을 사용하여 알려주십시오. ExcelWIKI 블로그를 방문하여 Excel에 대해 자세히 알아볼 수도 있습니다. 우리와 함께 머물면서 계속 배우십시오.

