Sisukord
Kui otsite kõige lihtsamaid viise, kuidas teha SUMIF kuude ja aastate kaupa, siis olete õiges kohas. Müügi- või kulutuste kirjete või sedalaadi arvutuste arvutamiseks aasta kuu alusel on Excel väga kasulik.
Nende ülesannete täitmiseks Excelis peate järgima mõningaid meetodeid, et saaksite neid tõhusalt teha. Pärast selle artikli läbimist saate hõlpsasti summeerida väärtusi kuude ja aastate kaupa.
Lae alla töövihik
SUMIF kuu ja aasta kaupa.xlsx7 viisi, kuidas teha SUMIFi kuu ja aasta kaupa
Järgnevas andmetabelis on mul mõned müügi kirjed, mis põhinevad mõningatel kuupäevadel. Müügi summeerimiseks aasta kuu alusel kasutan järgnevat näidet, et selgitada võimalikke meetodeid. Siin on kuupäeva formaat järgmine. mm-dd-yyyy . ma olen kasutanud Microsoft Excel 365 versioon Võite kasutada mis tahes muid versioone, mis teile sobivad.

Meetod-1: SUMIFS-funktsiooni kasutamine SUMIFi tegemiseks kuu ja aasta kaupa
Kui soovite lisada müügi jaanuar 2019 siis saate kasutada funktsioon SUMIFS ja funktsioon DATE .

Step-01 :
➤ Valige väljund Cell G5
=SUMIFS(D5:D14,C5:C14,">="&DATE(2019,1,1),C5:C14,"<="&DATE(2019,1,31)) D5:D14 on vahemik Müük , C5:C14 on kriteeriumide vahemik
">="&DATE(2019,1,1) on esimene kriteeriumid kus KUUPÄEV tagastab kuu esimese kuupäeva.
"<="&DATE(2019,1,31) on teine kriteeriumid kus KUUPÄEV tagastab kuu viimase kuupäeva.

➤Press SISESTA
Tulemus :
Nüüd saate summa müügi eest. jaanuar 2019 .

Meetod-2: Funktsiooni SUMIFS kasutamine teatud perioodi jaoks
Te saate müügisumma teatud perioodi kohta, näiteks alates jaanuar 2019 aadressile veebruar 2020 kasutades funktsioon SUMIFS ja funktsioon DATE .

Step-01 :
➤ Valige väljund Cell G5
=SUMIFS(D5:D14,C5:C14,">="&DATE(2019,1,1),C5:C14,"<="&DATE(2020,2,29)) D5:D14 on vahemik Müük , C5:C14 on kriteeriumide vahemik
">="&DATE(2019,1,1) on esimene kriteeriumid kus KUUPÄEV tagastab perioodi esimese kuupäeva.
"<="&DATE(2020,2,29) on teine kriteeriumid kus KUUPÄEV tagastab perioodi viimase kuupäeva.

➤Press SISESTA
Tulemus :
Seejärel saate müügisumma ajavahemikul jaanuar 2019 aadressile veebruar 2020 .
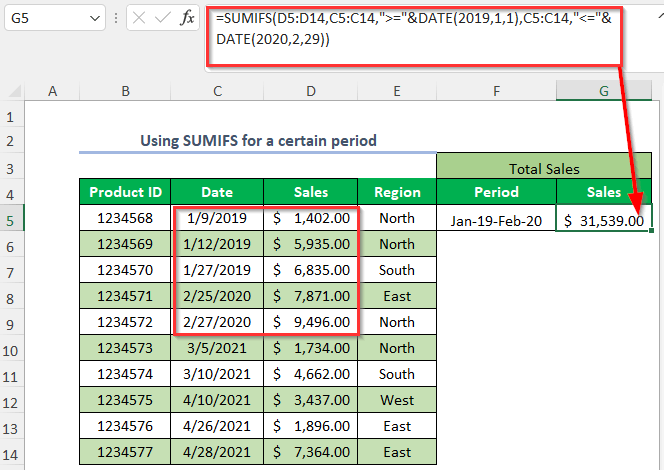
Meetod-3: Funktsiooni SUMIFS ja funktsiooni EOMONTH kasutamine
Saate aasta kuu müügi summa, kasutades järgmist valemit funktsioon SUMIFS ja funktsioon EOMONTH .

Step-01 :
➤ Valige väljund Cell G5
=SUMIFS($D$5:$D$14,$C$5:$C$14,">="&F5,$C$5:$C$14,"<="&EOMONTH(F5,0)) $D$5:$D$14 on vahemik Müük , $C$5:$C$14 on kriteeriumide vahemik
">="&F5 on esimene kriteeriumid kus F5 on kuu esimene kuupäev.
"<="&EOMONTH(F5,0) on teine kriteeriumid kus EOMONTH tagastab kuu viimase kuupäeva.

Step-02 :
➤Press SISESTA
➤Drag down the Täitmise käepide tööriist.

➤Press SISESTA
Tulemus :
Seejärel saate aasta eri kuude müügi summa.

Meetod-4: Funktsiooni SUMPRODUCT kasutamine
Kui soovite saada aasta ühe kuu müügi summat, siis võite kasutada funktsioon SUMPRODUCT , funktsioon MONTH, ja funktsioon YEAR .

Step-01 :
➤ Valige väljund Cell G5
=SUMPRODUCT((MONTH(C5:C14)=2)*(YEAR(C5:C14)=2020)*(D5:D14)) D5:D14 on vahemik Müük , C5:C14 on vahemik Kuupäevad
KUU(C5:C14) tagastab kuupäevade kuud ja siis on see võrdne 2 ja see tähendab Veebruar .
AASTA(C5:C14) tagastab kuupäevade aastad ja siis on see võrdne 2020

➤Press SISESTA
Tulemus :
Siis saadakse müügisumma eest Veebruar aasta 2020 .

Meetod-5: Aasta kuu väärtuste summeerimine kriteeriumide alusel
Ütleme, et soovite kokku võtta Müük aadressilt Jaanuar aasta 2019 kriteeriumide kohta Piirkond aadressilt Põhja Seda saab teha, kasutades funktsioon SUMIFS ja funktsioon DATE .

Step-01 :
➤ Valige väljund Cell G5
=SUMIFS(D5:D14,E5:E14,"North",C5:C14,">="&DATE(2019,1,1),C5:C14,"<="&DATE(2019,1,31)) D5:D14 on vahemik Müük , E5:E14 on esimene kriteeriumide vahemik ja C5:C14 on teine ja kolmas kriteeriumide vahemik

Põhja on esimene kriteeriumid
">="&DATE(2019,1,1) on teine kriteeriumid kus KUUPÄEV tagastab perioodi esimese kuupäeva.
"<="&DATE(2019,1,31) on kolmas kriteeriumid kus KUUPÄEV tagastab perioodi viimase kuupäeva.
➤Press SISESTA
Tulemus :
Nüüd saate summa müügi eest. jaanuar 2019 jaoks Põhja piirkond .

Meetod-6: SUMMA- ja IF-funktsiooni kasutamine aasta kuu jaoks kriteeriumide alusel
Kui soovite kokku võtta Müük aadressilt Jaanuar aasta 2019 kriteeriumide kohta Piirkond aadressilt Põhja Seda saab teha, kasutades funktsioon SUM ja funktsioon IF .

Step-01 :
➤ Valige väljund Cell G5
=SUM(IF(MONTH(C5:C14)=1,IF(YEAR(C5:C14)=2019,IF(E5:E14="North",D5:D14)))) Kasutades funktsioon IF siin on kasutatud kolme loogilist tingimust.

➤Press SISESTA
Tulemus :
Pärast seda saate müügisumma eest jaanuar 2019 jaoks Põhja piirkond .

Meetod-7: Pivot tabeli kasutamine
Saate aasta kuu müügisumma, kasutades selleks Pivot tabel .

Step-01 :
➤Sealt edasi Sisesta Tab>> PivotTable Valik

Loo PivotTable Avaneb dialoogiboks.
➤Vali tabel/vahemik
➤Click on Uus tööleht
➤Press OK

Seejärel ilmub uus leht, kus on kaks osa nimega PivotTable1 ja PivotTable väljad

➤Drag down Kuupäev et Rid piirkond ja Müük et Väärtused piirkond.

Pärast seda luuakse järgmine tabel.
➤Valige ükskõik milline lahter. Rea sildid

➤Paremal klõpsake hiirega.
➤Select Rühm Valik

➤Click on Kuu ja Aastad võimalus märgitud piirkonnas
➤Press OK

Tulemus :
Nüüd saate aasta kuu müügi summa alljärgnevalt.

Praktika sektsioon
Selleks, et ise harjutada, on meil olemas Praktika jagu nagu allpool iga meetodi puhul iga lehe paremal poolel. Palun tehke seda ise.

Kokkuvõte
Selles artiklis püüdsin katta kõige lihtsamaid viise, kuidas teha SUMIF-i kuu ja aasta kaupa Excelis tõhusalt. Loodan, et leiate selle kasulikuks. Kui teil on ettepanekuid või küsimusi, jagage neid meiega.

