Tabla de contenido
Si está buscando algunas de las formas más fáciles de hacer SUMIF Para calcular registros de ventas o gastos o este tipo de cálculos basados en un mes de un año Excel es muy útil.
Para realizar estas tareas en Excel tienes que seguir algunos métodos para que puedas realizarlas de forma eficaz. Después de leer este artículo, podrás sumar valores por mes y año fácilmente.
Descargar el cuaderno de ejercicios
SUMIF por mes y año.xlsx7 maneras de hacer SUMIF por mes y año
En la siguiente tabla de datos, tengo algunos registros de ventas basados en algunas fechas. Para sumar las ventas basadas en un mes de un año usaré el siguiente ejemplo para explicar los posibles métodos. Aquí, el formato de fecha es mm-dd-aaaa He utilizado Versión de Microsoft Excel 365 para este cálculo. Puede utilizar cualquier otra versión según le convenga.

Método-1: Usar la función SUMIFS para hacer SUMIF por Mes y Año
Si desea añadir las ventas de Enero de 2019 puede utilizar la función SUMIFS y la función FECHA .

Paso-01 :
➤Seleccionar la salida Célula G5
=SUMIFS(D5:D14,C5:C14,">="&DATE(2019,1,1),C5:C14,"<="&DATE(2019,1,31)) D5:D14 es el rango de Ventas , C5:C14 es el gama de criterios
">="&DATE(2019,1,1) es la primera criterios donde FECHA devolverá la primera fecha de un mes.
"<="&DATE(2019,1,31) es el segundo criterios donde FECHA devolverá la última fecha de un mes.

➤Prensa INTRODUCE
Resultado :
Ahora, obtendrá la suma de las ventas de Enero de 2019 .

Método 2: Utilización de la función SUMIFS para un período determinado
Puede obtener la suma de las ventas de un periodo determinado como de Enero de 2019 a Febrero de 2020 utilizando la función SUMIFS y la función FECHA .

Paso-01 :
➤Seleccionar la salida Célula G5
=SUMIFS(D5:D14,C5:C14,">="&DATE(2019,1,1),C5:C14,"<="&DATE(2020,2,29)) D5:D14 es el rango de Ventas , C5:C14 es el gama de criterios
">="&DATE(2019,1,1) es la primera criterios donde FECHA devolverá la primera fecha de un período.
"<="&DATE(2020,2,29) es el segundo criterios donde FECHA devolverá la última fecha de un período.

➤Prensa INTRODUCE
Resultado :
A continuación, obtendrá la suma de las ventas para el período de Enero de 2019 a Febrero de 2020 .
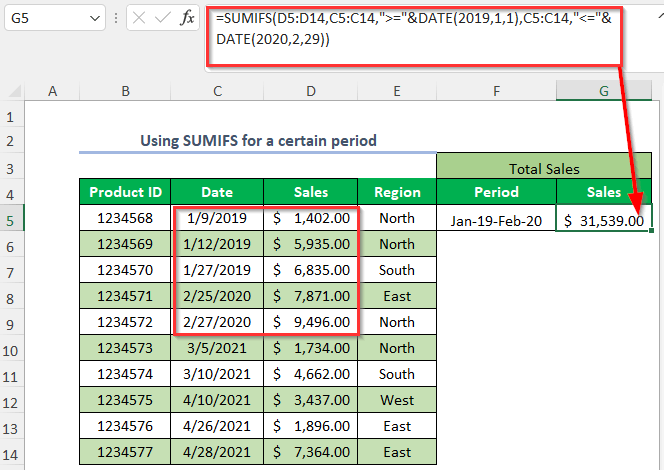
Método 3: Utilización de las funciones SUMIFS y EOMONTH
Puede obtener la suma de las ventas de un mes de un año utilizando la función SUMIFS y la función EOMONTH .

Paso-01 :
➤Seleccionar la salida Célula G5
=SUMIFS($D$5:$D$14,$C$5:$C$14,">="&F5,$C$5:$C$14,"<="&EOMONTH(F5,0)) $D$5:$D$14 es el rango de Ventas , $C$5:$C$14 es el gama de criterios
">="&F5 es la primera criterios donde F5 es la primera fecha de un mes.
"<="&EOMONTH(F5,0) es el segundo criterios donde EOMONTH devolverá la última fecha de un mes.

Paso-02 :
➤Prensa INTRODUCE
➤Arrastrar hacia abajo el Asa de llenado herramienta.

➤Prensa INTRODUCE
Resultado :
A continuación, obtendrá la suma de las ventas de los distintos meses del año.

Método 4: Utilización de la función SUMPRODUCT
Si desea obtener la suma de las ventas de un mes de un año, puede utilizar la función SUMPRODUCT , la función MES, y la función AÑO .

Paso-01 :
➤Seleccionar la salida Célula G5
=SUMPRODUCT((MONTH(C5:C14)=2)*(YEAR(C5:C14)=2020)*(D5:D14)) D5:D14 es el rango de Ventas , C5:C14 es el rango de Fechas
MES(C5:C14) devolverá los meses de las fechas y entonces será igual a 2 y significa Febrero .
AÑO(C5:C14) devolverá los años de las fechas y entonces será igual a 2020

➤Prensa INTRODUCE
Resultado :
A continuación, obtendrá la suma de las ventas de Febrero del año 2020 .

Método 5: Suma de los valores de un mes del año en función de criterios
Digamos que quiere resumir la Ventas de Enero del año 2019 para los criterios del Región de Norte Para ello, utilice la función SUMIFS y la función FECHA .

Paso-01 :
➤Seleccionar la salida Célula G5
=SUMIFS(D5:D14,E5:E14,"North",C5:C14,">="&DATE(2019,1,1),C5:C14,"<="&DATE(2019,1,31)) D5:D14 es el rango de Ventas , E5:E14 es la primera gama de criterios y C5:C14 es la segunda y tercera gama de criterios

Norte es la primera criterios
">="&DATE(2019,1,1) es el segundo criterios donde FECHA devolverá la primera fecha de un período.
"<="&DATE(2019,1,31) es la tercera criterios donde FECHA devolverá la última fecha de un período.
➤Prensa INTRODUCE
Resultado :
Ahora, obtendrá la suma de las ventas de Enero de 2019 para la Región Norte .

Método 6: Uso de las funciones SUM e IF para un mes de un año basado en criterios
Si quiere resumir la Ventas de Enero del año 2019 para los criterios del Región de Norte Para ello, utilice la función SUMA y la función IF .

Paso-01 :
➤Seleccionar la salida Célula G5
=SUM(IF(MONTH(C5:C14)=1,IF(YEAR(C5:C14)=2019,IF(E5:E14="North",D5:D14)))) Utilizando la función IF Aquí se han utilizado tres condiciones lógicas.

➤Prensa INTRODUCE
Resultado :
Después, obtendrá la suma de las ventas de Enero de 2019 para la Región Norte .

Método 7: Uso de la tabla dinámica
Puede obtener la suma de las ventas de un mes de un año utilizando la función Tabla dinámica .

Paso-01 :
➤Ir a Inserte Tab>> Tabla dinámica Opción

Crear tabla dinámica Aparecerá un cuadro de diálogo.
➤Seleccionar la tabla/rango
➤Click en Nueva hoja de cálculo
➤Prensa OK

Entonces aparecerá una nueva hoja en la que tiene dos partes denominadas TablaPivotante1 y Campos de la tabla dinámica

➤Arrastrar hacia abajo Fecha a la Filas zona y Ventas a la Valores zona.

A continuación, se creará la siguiente tabla.
➤Seleccione cualquier Celda del Etiquetas de fila

➤ Haz clic con el botón derecho del ratón.
➤Seleccionar Grupo Opción

➤Haga clic en el botón Meses y Años opción en la zona indicada
➤Prensa OK

Resultado :
Ahora, obtendrá la suma de las ventas de un mes de un año como se indica a continuación.

Sección práctica
Para hacer prácticas por su cuenta hemos proporcionado un Práctica sección como la de abajo para cada método en cada hoja de la derecha. Por favor, hágalo usted mismo.

Conclusión
En este artículo, he tratado de cubrir las formas más fáciles de hacer SUMIF por mes y año en Excel de manera efectiva. Espero que lo encuentres útil. Si tienes alguna sugerencia o pregunta no dudes en compartirla con nosotros.

