Πίνακας περιεχομένων
Αν ψάχνετε για μερικούς από τους ευκολότερους τρόπους για να κάνετε SUMIF ανά μήνα και έτος, τότε βρίσκεστε στο σωστό μέρος. Για τον υπολογισμό αρχείων πωλήσεων ή δαπανών ή τέτοιου είδους υπολογισμούς με βάση έναν μήνα ενός έτους το Excel είναι πολύ χρήσιμο.
Για να κάνετε αυτές τις εργασίες στο Excel πρέπει να ακολουθήσετε ορισμένες μεθόδους, ώστε να μπορείτε να τις κάνετε αποτελεσματικά. Αφού διαβάσετε αυτό το άρθρο, θα μπορείτε να αθροίσετε τις τιμές ανά μήνα και έτος εύκολα.
Λήψη βιβλίου εργασίας
SUMIF ανά μήνα και έτος.xlsx7 τρόποι για να κάνετε SUMIF ανά μήνα και έτος
Στον παρακάτω πίνακα δεδομένων, έχω κάποιες εγγραφές πωλήσεων με βάση κάποιες ημερομηνίες. Για να αθροίσω τις πωλήσεις με βάση ένα μήνα ενός έτους θα χρησιμοποιήσω το παρακάτω παράδειγμα για να εξηγήσω τις πιθανές μεθόδους. Εδώ, η μορφή ημερομηνίας είναι mm-dd-yyyy . Έχω χρησιμοποιήσει Έκδοση Microsoft Excel 365 Μπορείτε να χρησιμοποιήσετε οποιεσδήποτε άλλες εκδόσεις ανάλογα με την ευκολία σας.

Μέθοδος-1: Χρήση της συνάρτησης SUMIFS για να κάνετε SUMIF ανά μήνα και έτος
Εάν θέλετε να προσθέσετε τις πωλήσεις της Ιανουάριος 2019 τότε μπορείτε να χρησιμοποιήσετε η συνάρτηση SUMIFS και η λειτουργία DATE .

Βήμα-01 :
➤Επιλογή της εξόδου Κύτταρο G5
=SUMIFS(D5:D14,C5:C14,">="&DATE(2019,1,1),C5:C14,"<="&DATE(2019,1,31)) D5:D14 είναι το εύρος των Πωλήσεις , C5:C14 είναι η εύρος κριτηρίων
">="&DATE(2019,1,1) είναι το πρώτο κριτήρια όπου ΗΜΕΡΟΜΗΝΙΑ θα επιστρέψει την πρώτη ημερομηνία ενός μήνα.
"<="&DATE(2019,1,31) είναι η δεύτερη κριτήρια όπου ΗΜΕΡΟΜΗΝΙΑ θα επιστρέψει την τελευταία ημερομηνία ενός μήνα.

➤Press ENTER
Αποτέλεσμα :
Τώρα, θα λάβετε το άθροισμα των πωλήσεων για Ιανουάριος 2019 .

Μέθοδος-2: Χρήση της συνάρτησης SUMIFS για μια συγκεκριμένη περίοδο
Μπορείτε να λάβετε το σύνολο των πωλήσεων για μια συγκεκριμένη περίοδο, όπως από το Ιανουάριος 2019 στο Φεβρουάριος 2020 με τη χρήση η συνάρτηση SUMIFS και η λειτουργία DATE .

Βήμα-01 :
➤Επιλογή της εξόδου Κύτταρο G5
=SUMIFS(D5:D14,C5:C14,">="&DATE(2019,1,1),C5:C14,"<="&DATE(2020,2,29)) D5:D14 είναι το εύρος των Πωλήσεις , C5:C14 είναι η εύρος κριτηρίων
">="&DATE(2019,1,1) είναι το πρώτο κριτήρια όπου ΗΜΕΡΟΜΗΝΙΑ θα επιστρέψει την πρώτη ημερομηνία μιας περιόδου.
"<="&DATE(2020,2,29) είναι η δεύτερη κριτήρια όπου ΗΜΕΡΟΜΗΝΙΑ θα επιστρέψει την τελευταία ημερομηνία μιας περιόδου.

➤Press ENTER
Αποτέλεσμα :
Στη συνέχεια, θα λάβετε το άθροισμα των πωλήσεων για την περίοδο Ιανουάριος 2019 στο Φεβρουάριος 2020 .
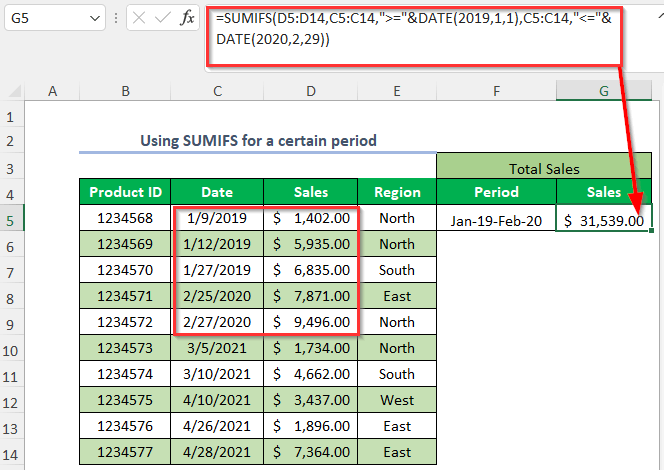
Μέθοδος-3: Χρήση της συνάρτησης SUMIFS και της συνάρτησης EOMONTH
Μπορείτε να λάβετε το άθροισμα των πωλήσεων για ένα μήνα ενός έτους χρησιμοποιώντας η συνάρτηση SUMIFS και η συνάρτηση EOMONTH .

Βήμα-01 :
➤Επιλογή της εξόδου Κύτταρο G5
=SUMIFS($D$5:$D$14,$C$5:$C$14,">="&F5,$C$5:$C$14,"<="&EOMONTH(F5,0)) $D$5:$D$14 είναι το εύρος των Πωλήσεις , $C$5:$C$14 είναι η εύρος κριτηρίων
">="&F5 είναι το πρώτο κριτήρια όπου F5 είναι η πρώτη ημερομηνία ενός μήνα.
"<="&EOMONTH(F5,0) είναι η δεύτερη κριτήρια όπου EOMONTH θα επιστρέψει την τελευταία ημερομηνία ενός μήνα.

Βήμα-02 :
➤Press ENTER
➤Τραβήξτε κάτω το Χειρολαβή πλήρωσης εργαλείο.

➤Press ENTER
Αποτέλεσμα :
Στη συνέχεια, θα λάβετε το άθροισμα των πωλήσεων για τους διάφορους μήνες του έτους.

Μέθοδος-4: Χρήση της συνάρτησης SUMPRODUCT
Αν θέλετε να λάβετε το σύνολο των πωλήσεων για ένα μήνα ενός έτους, τότε μπορείτε να χρησιμοποιήσετε τη χρήση η συνάρτηση SUMPRODUCT , τη λειτουργία ΜΗΝΑΣ, και η συνάρτηση YEAR .

Βήμα-01 :
➤Επιλογή της εξόδου Κύτταρο G5
=SUMPRODUCT((MONTH(C5:C14)=2)*(YEAR(C5:C14)=2020)*(D5:D14)) D5:D14 είναι το εύρος των Πωλήσεις , C5:C14 είναι το εύρος των Ημερομηνίες
ΜΗΝΑΣ(C5:C14) θα επιστρέψει τους μήνες των ημερομηνιών και στη συνέχεια θα είναι ίση με 2 και σημαίνει Φεβρουάριος .
ΕΤΟΣ(C5:C14) θα επιστρέψει τα έτη των ημερομηνιών και στη συνέχεια θα ισούται με 2020

➤Press ENTER
Αποτέλεσμα :
Στη συνέχεια, θα λάβετε το άθροισμα των πωλήσεων για Φεβρουάριος της χρονιάς 2020 .

Μέθοδος-5: Άθροιση των τιμών για ένα μήνα ενός έτους με βάση τα κριτήρια
Ας πούμε, θέλετε να συνοψίσετε το Πωλήσεις του Ιανουάριος της χρονιάς 2019 για τα κριτήρια του Περιοχή του Βόρεια Μπορείτε να το κάνετε αυτό χρησιμοποιώντας η συνάρτηση SUMIFS και η λειτουργία DATE .

Βήμα-01 :
➤Επιλογή της εξόδου Κύτταρο G5
=SUMIFS(D5:D14,E5:E14,"North",C5:C14,">="&DATE(2019,1,1),C5:C14,"<="&DATE(2019,1,31)) D5:D14 είναι το εύρος των Πωλήσεις , E5:E14 είναι το πρώτο εύρος κριτηρίων και C5:C14 είναι η δεύτερη και η τρίτη εύρος κριτηρίων

Βόρεια είναι το πρώτο κριτήρια
">="&DATE(2019,1,1) είναι η δεύτερη κριτήρια όπου ΗΜΕΡΟΜΗΝΙΑ θα επιστρέψει την πρώτη ημερομηνία μιας περιόδου.
"<="&DATE(2019,1,31) είναι η τρίτη κριτήρια όπου ΗΜΕΡΟΜΗΝΙΑ θα επιστρέψει την τελευταία ημερομηνία μιας περιόδου.
➤Press ENTER
Αποτέλεσμα :
Τώρα, θα λάβετε το άθροισμα των πωλήσεων για Ιανουάριος 2019 για το Βόρεια περιοχή .

Μέθοδος-6: Χρήση της συνάρτησης SUM και IF για ένα μήνα ενός έτους με βάση τα κριτήρια
Αν θέλετε να συνοψίσετε το Πωλήσεις του Ιανουάριος της χρονιάς 2019 για τα κριτήρια του Περιοχή του Βόρεια Μπορείτε να το κάνετε αυτό χρησιμοποιώντας η συνάρτηση SUM και η συνάρτηση IF .

Βήμα-01 :
➤Επιλογή της εξόδου Κύτταρο G5
=SUM(IF(MONTH(C5:C14)=1,IF(YEAR(C5:C14)=2019,IF(E5:E14="North",D5:D14)))) Χρήση του η συνάρτηση IF εδώ χρησιμοποιήθηκαν τρεις λογικές συνθήκες.

➤Press ENTER
Αποτέλεσμα :
Στη συνέχεια, θα λάβετε το σύνολο των πωλήσεων για Ιανουάριος 2019 για το Βόρεια περιοχή .

Μέθοδος-7: Χρήση πίνακα Pivot
Μπορείτε να έχετε το άθροισμα των πωλήσεων για ένα μήνα ενός έτους χρησιμοποιώντας το Πίνακας Pivot .

Βήμα-01 :
➤Γύρνα σε Εισαγωγή Καρτέλα>>, PivotTable Επιλογή

Δημιουργία PivotTable Θα εμφανιστεί το πλαίσιο διαλόγου.
➤Επιλογή του πίνακα/της σειράς
➤Click on Νέο φύλλο εργασίας
➤Press OK

Τότε θα εμφανιστεί ένα νέο φύλλο όπου θα έχετε δύο τμήματα με το όνομα PivotTable1 και Πεδία PivotTable

➤Drag down Ημερομηνία στο Σειρές περιοχή και Πωλήσεις στο Τιμές περιοχή.

Στη συνέχεια, θα δημιουργηθεί ο ακόλουθος πίνακας.
➤Επιλέξτε οποιοδήποτε κελί του Ετικέτες γραμμής

➤Κάντε δεξί κλικ στο ποντίκι σας.
➤Select Ομάδα Επιλογή

➤Click on the Μήνες και Έτη στην υποδεικνυόμενη περιοχή
➤Press OK

Αποτέλεσμα :
Τώρα, θα λάβετε το άθροισμα των πωλήσεων για ένα μήνα ενός έτους, όπως παρακάτω.

Τμήμα πρακτικής
Για να εξασκηθείτε μόνοι σας, σας παρέχουμε ένα Πρακτική τμήμα όπως παρακάτω για κάθε μέθοδο σε κάθε φύλλο στη δεξιά πλευρά. Παρακαλώ κάντε το μόνοι σας.

Συμπέρασμα
Σε αυτό το άρθρο προσπάθησα να καλύψω τους ευκολότερους τρόπους για να κάνετε SUMIF ανά μήνα και έτος στο Excel αποτελεσματικά. Ελπίζω να το βρείτε χρήσιμο. Αν έχετε οποιεσδήποτε προτάσεις ή ερωτήσεις μη διστάσετε να τις μοιραστείτε μαζί μας.

