Indholdsfortegnelse
Hvis du er på udkig efter nogle af de nemmeste måder at gøre SUMIF til beregning af salgs- eller udgiftsregistreringer eller disse typer beregninger baseret på en måned i et år er Excel meget nyttigt.
For at udføre disse opgaver i Excel skal du følge nogle metoder, så du kan udføre dem effektivt. Når du har gennemgået denne artikel, vil du nemt kunne opsummere værdier efter måned og år.
Download arbejdsbog
SUMIF efter måned og år.xlsx7 måder at lave SUMIF efter måned og år på
I den følgende datatabel har jeg nogle salgsdata baseret på nogle datoer. For at lægge salget sammen baseret på en måned i et år vil jeg bruge følgende eksempel til at forklare de mulige metoder. Her er datoformatet mm-dd-yyyy . jeg har brugt Microsoft Excel 365-version Du kan bruge andre versioner, hvis det passer dig.

Metode-1: Brug af SUMIFS-funktionen til at lave SUMIF efter måned og år
Hvis du ønsker at tilføje salget af januar 2019 så kan du bruge funktionen SUMIFS og funktionen DATE .

Step-01 :
➤Vælg output Celle G5
=SUMIFS(D5:D14,C5:C14,">="&DATE(2019,1,1),C5:C14,"<="&DATE(2019,1,31)) D5:D14 er intervallet for Salg , C5:C14 er den kriterier rækkevidde
">="&DATE(2019,1,1) er den første kriterier hvor DATO returnerer den første dato i en måned.
"<="&DATE(2019,1,31) er den anden kriterier hvor DATO returnerer den sidste dato i en måned.

➤Presse INDTAST
Resultat :
Nu får du summen af salget for januar 2019 .

Metode-2: Brug af SUMIFS-funktionen for en bestemt periode
Du kan få summen af salget for en bestemt periode, f.eks. fra januar 2019 til februar 2020 ved at bruge funktionen SUMIFS og funktionen DATE .

Step-01 :
➤Vælg output Celle G5
=SUMIFS(D5:D14,C5:C14,">="&DATE(2019,1,1),C5:C14,"<="&DATE(2020,2,29)) D5:D14 er intervallet for Salg , C5:C14 er den kriterier rækkevidde
">="&DATE(2019,1,1) er den første kriterier hvor DATO returnerer den første dato i en periode.
"<="&DATE(2020,2,29) er den anden kriterier hvor DATO returnerer den sidste dato i en periode.

➤Presse INDTAST
Resultat :
Derefter får du summen af salget for perioden på januar 2019 til februar 2020 .
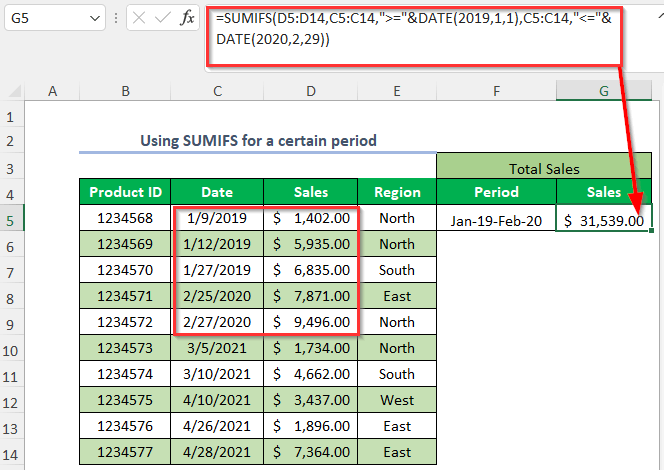
Metode-3: Brug af SUMIFS-funktionen og EOMONTH-funktionen
Du kan få summen af salget for en måned i et år ved at bruge funktionen SUMIFS og funktionen EOMONTH .

Step-01 :
➤Vælg output Celle G5
=SUMIFS($D$5:$D$14,$C$5:$C$14,">="&F5,$C$5:$C$14,"<="&EOMONTH(F5,0)) $D$5:$D$14 er intervallet for Salg , $C$5:$C$14 er den kriterier rækkevidde
">="&F5 er den første kriterier hvor F5 er den første dato i en måned.
"<="&EOMONTH(F5,0) er den anden kriterier hvor EOMONTH returnerer den sidste dato i en måned.

Step-02 :
➤Presse INDTAST
➤Træk ned på Håndtag til påfyldning værktøj.

➤Presse INDTAST
Resultat :
Derefter får du summen af salget for de forskellige måneder af året.

Metode-4: Brug af SUMPRODUCT-funktionen
Hvis du ønsker at få summen af salget for en måned i et år, kan du bruge funktionen SUMPRODUCT , funktionen MÅNED, og funktionen YEAR .

Step-01 :
➤Vælg output Celle G5
=SUMPRODUCT((MONTH(C5:C14)=2)*(YEAR(C5:C14)=2020)*(D5:D14)) D5:D14 er intervallet for Salg , C5:C14 er intervallet for Datoer
MÅNED(C5:C14) returnerer datoernes måneder, og den vil være lig med 2 og det betyder Februar .
ÅR(C5:C14) vil returnere årstallene for datoerne, og derefter vil det være lig med 2020

➤Presse INDTAST
Resultat :
Derefter får du summen af salget for Februar af året 2020 .

Metode-5: Opsummering af værdier for en måned i et år baseret på kriterier
Lad os sige, at du ønsker at opsummere Salg på Januar af året 2019 for kriterierne for den Region på Nord Det kan du gøre ved at bruge funktionen SUMIFS og funktionen DATE .

Step-01 :
➤Vælg output Celle G5
=SUMIFS(D5:D14,E5:E14,"North",C5:C14,">="&DATE(2019,1,1),C5:C14,"<="&DATE(2019,1,31)) D5:D14 er intervallet for Salg , E5:E14 er den første kriterier rækkevidde og C5:C14 er den anden og tredje kriterier rækkevidde

Nord er den første kriterier
">="&DATE(2019,1,1) er den anden kriterier hvor DATO returnerer den første dato i en periode.
"<="&DATE(2019,1,31) er den tredje kriterier hvor DATO returnerer den sidste dato i en periode.
➤Presse INDTAST
Resultat :
Nu får du summen af salget for januar 2019 for den Region Nord .

Metode-6: Brug af SUM- og IF-funktionen for en måned i et år baseret på kriterier
Hvis man vil opsummere den Salg på Januar af året 2019 for kriterierne for den Region på Nord Det kan du gøre ved at bruge funktionen SUM og IF-funktionen .

Step-01 :
➤Vælg output Celle G5
=SUM(IF(MONTH(C5:C14)=1,IF(YEAR(C5:C14)=2019,IF(E5:E14="North",D5:D14)))) Brug af IF-funktionen Der er her anvendt tre logiske betingelser.

➤Presse INDTAST
Resultat :
Herefter får du summen af salget for januar 2019 for den Region Nord .

Metode-7: Brug af pivottabel
Du kan få summen af salget for en måned i et år ved at bruge Pivottabel .

Step-01 :
➤Gå til Indsæt Tab>> PivotTable Mulighed

Opret PivotTable Dialogboksen vises.
➤Vælg tabellen/rækken
➤Klik på Nyt regneark
➤Presse OK

Derefter vises et nyt ark, hvor du har to dele, der hedder PivotTabel1 og PivotTable-felter

➤ Træk ned Dato til den Rækker område og Salg til den Værdier område.

Herefter oprettes følgende tabel.
➤Vælg en vilkårlig celle i Etiketter til rækker

➤ Højreklik på musen.
➤Vælg Gruppe Mulighed

➤Klik på den Måneder og År mulighed i det angivne område
➤Presse OK

Resultat :
Nu får du summen af salget for en måned i et år som nedenfor.

Øvelsesafsnit
For at du kan øve dig selv, har vi givet dig en Praksis afsnittet som nedenfor for hver metode i hvert ark i højre side. Du bedes gøre det selv.

Konklusion
I denne artikel har jeg forsøgt at dække de nemmeste måder at lave SUMIF efter måned og år i Excel effektivt. Håber du vil finde det nyttigt. Hvis du har forslag eller spørgsmål, er du velkommen til at dele dem med os.

