İçindekiler
Bunu yapmanın en kolay yollarından bazılarını arıyorsanız SUMIF Satış veya harcama kayıtlarını veya yılın bir ayına dayalı bu tür hesaplamaları hesaplamak için Excel çok yararlıdır.
Bu görevleri Excel'de etkili bir şekilde yapabilmek için bazı yöntemleri izlemeniz gerekir. Bu makaleyi inceledikten sonra, değerleri ay ve yıla göre kolayca toplayabileceksiniz.
Çalışma Kitabını İndirin
Ay ve Yıla Göre SUMIF.xlsxAy ve Yıla Göre SUMIF Yapmanın 7 Yolu
Aşağıdaki veri tablosunda, bazı tarihlere dayalı bazı satış kayıtlarım var. Bir yılın bir ayına dayalı satışları toplamak için olası yöntemleri açıklamak için aşağıdaki örneği kullanacağım. Burada tarih formatı şöyledir aa-gg-yyyy . kullandım Microsoft Excel 365 sürümü Bu hesaplama için uygunluğunuza göre başka versiyonlar da kullanabilirsiniz.

Yöntem-1: Ay ve Yıla Göre SUMIF yapmak için SUMIFS işlevini kullanma
Eğer satışları eklemek istiyorsanız Ocak 2019 sonra kullanabilirsiniz SUMIFS fonksiyonu ve TARİH işlevi .

Adım-01 :
➤Çıkışı seçin Hücre G5
=SUMIFS(D5:D14,C5:C14,">="&DATE(2019,1,1),C5:C14,"<="&DATE(2019,1,31)) D5:D14 aralığıdır Satış , C5:C14 bu kriter aralığı
">="&DATE(2019,1,1) ilk kriterler nerede TARİH bir ayın ilk tarihini döndürecektir.
"<="&DATE(2019,1,31) ikinci kriterler nerede TARİH bir ayın son tarihini döndürecektir.

Basın GİRİŞ
Sonuç :
Şimdi, aşağıdakiler için satışların toplamını alacaksınız Ocak 2019 .

Yöntem-2: Belirli Bir Dönem için SUMIFS işlevini kullanma
gibi belirli bir dönem için satışların toplamını alabilirsiniz. Ocak 2019 için Şubat 2020 kullanarak SUMIFS fonksiyonu ve TARİH işlevi .

Adım-01 :
➤Çıkışı seçin Hücre G5
=SUMIFS(D5:D14,C5:C14,">="&DATE(2019,1,1),C5:C14,"<="&DATE(2020,2,29)) D5:D14 aralığıdır Satış , C5:C14 bu kriter aralığı
">="&DATE(2019,1,1) ilk Kriterler nerede TARİH bir dönemin ilk tarihini döndürecektir.
"<="&DATE(2020,2,29) ikinci kriterler nerede TARİH bir dönemin son tarihini döndürecektir.

Basın GİRİŞ
Sonuç :
Ardından, aşağıdaki dönem için satışların toplamını elde edeceksiniz Ocak 2019 için Şubat 2020 .
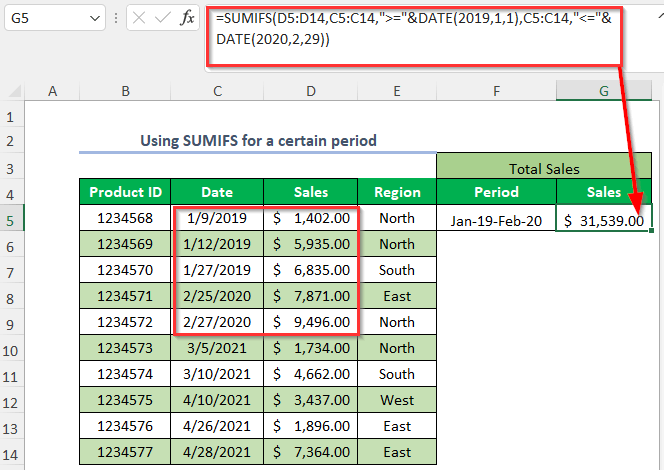
Yöntem-3: SUMIFS işlevini ve EOMONTH işlevini kullanma
Bir yılın bir ayı için satışların toplamını şu şekilde elde edebilirsiniz SUMIFS fonksiyonu ve EOMONTH fonksiyonu .

Adım-01 :
➤Çıkışı seçin Hücre G5
=SUMIFS($D$5:$D$14,$C$5:$C$14,">="&F5,$C$5:$C$14,"<="&EOMONTH(F5,0)) $D$5:$D$14 aralığıdır Satış , $C$5:$C$14 bu kriter aralığı
">="&F5 ilk kriterler nerede F5 bir ayın ilk tarihidir.
"<="&EOMONTH(F5,0) ikinci kriterler nerede EOMONTH bir ayın son tarihini döndürecektir.

Adım-02 :
Basın GİRİŞ
Aşağı sürükleyin Doldurma Kolu Alet.

Basın GİRİŞ
Sonuç :
Ardından, yılın farklı ayları için satışların toplamını elde edeceksiniz.

Yöntem-4: SUMPRODUCT fonksiyonunu kullanma
Bir yılın bir ayı için satışların toplamını almak istiyorsanız SUMPRODUCT fonksiyonu , AY işlevi, ve YIL işlevi .

Adım-01 :
➤Çıkışı seçin Hücre G5
=SUMPRODUCT((MONTH(C5:C14)=2)*(YEAR(C5:C14)=2020)*(D5:D14)) D5:D14 aralığıdır Satış , C5:C14 aralığıdır Tarihler
AY(C5:C14) tarihlerin aylarını döndürecek ve daha sonra 2 ve bunun anlamı Şubat .
YIL(C5:C14) tarihlerin yıllarını döndürecek ve daha sonra 2020

Basın GİRİŞ
Sonuç :
Ardından, aşağıdakiler için satışların toplamını alacaksınız Şubat Yılın 2020 .

Yöntem-5: Kriterlere Göre Yılın Bir Ayına Ait Değerlerin Toplanması
Diyelim ki, şu bilgileri özetlemek istiyorsunuz Satış . Ocak Yılın 2019 kriterleri için Bölge . Kuzey kullanarak yapabilirsiniz. SUMIFS fonksiyonu ve TARİH işlevi .

Adım-01 :
➤Çıkışı seçin Hücre G5
=SUMIFS(D5:D14,E5:E14,"North",C5:C14,">="&DATE(2019,1,1),C5:C14,"<="&DATE(2019,1,31)) D5:D14 aralığıdır Satış , E5:E14 ilk kriter aralığı ve C5:C14 ikinci ve üçüncü kriter aralığı

Kuzey ilk kriterler
">="&DATE(2019,1,1) ikinci kriterler nerede TARİH bir dönemin ilk tarihini döndürecektir.
"<="&DATE(2019,1,31) üçüncü kriterler nerede TARİH bir dönemin son tarihini döndürecektir.
Basın GİRİŞ
Sonuç :
Şimdi, aşağıdakiler için satışların toplamını alacaksınız Ocak 2019 için Kuzey Bölgesi .

Yöntem-6: Kriterlere Göre Bir Yılın Bir Ayı için SUM ve IF fonksiyonunun kullanılması
Eğer özetlemek isterseniz Satış . Ocak Yılın 2019 kriterleri için Bölge . Kuzey kullanarak yapabilirsiniz. SUM fonksiyonu ve IF fonksiyonu .

Adım-01 :
➤Çıkışı seçin Hücre G5
=SUM(IF(MONTH(C5:C14)=1,IF(YEAR(C5:C14)=2019,IF(E5:E14="North",D5:D14)))) Kullanma IF fonksiyonu Burada üç mantıksal koşul kullanılmıştır.

Basın GİRİŞ
Sonuç :
Daha sonra, aşağıdakiler için satışların toplamını alacaksınız Ocak 2019 için Kuzey Bölgesi .

Yöntem-7: Pivot Tablo Kullanma
kullanarak bir yılın bir ayı için satış toplamına sahip olabilirsiniz. Pivot Tablo .

Adım-01 :
➤ Şuraya git Ekleme Tab>> PivotTable Opsiyon

PivotTable Oluşturma İletişim Kutusu açılacaktır.
➤Tabloyu/aralığı seçin
➤Tıkla Yeni Çalışma Sayfası
Basın TAMAM.

Ardından, iki bölümün adlandırıldığı yeni bir sayfa görünecektir PivotTablo1 ve PivotTable Alanları

Aşağı sürükleyin Tarih için Sıralar alan ve Satış için Değerler alan.

Bundan sonra, aşağıdaki tablo oluşturulacaktır.
➤Hücrelerden herhangi birini seçin Satır Etiketleri

➤Farenizin üzerine sağ tıklayın.
➤Seç Grup Opsiyon

üzerine tıklayın Aylar ve Yıllar belirtilen alandaki seçenek
Basın TAMAM.

Sonuç :
Şimdi, bir yılın bir ayı için satışların toplamını aşağıdaki gibi elde edeceksiniz.

Uygulama Bölümü
Kendi kendinize pratik yapmanız için bir Uygulama Sağ taraftaki her bir sayfadaki her bir yöntem için aşağıdaki gibi bir bölüm. Lütfen bunu kendiniz yapın.

Sonuç
Bu makalede, Excel'de Ay ve Yıla göre SUMIF yapmanın en kolay yollarını etkili bir şekilde ele almaya çalıştım. Umarım yararlı bulursunuz. Herhangi bir öneriniz veya sorunuz varsa, bunları bizimle paylaşmaktan çekinmeyin.

