Inhaltsverzeichnis
Wenn Sie nach einigen der einfachsten Möglichkeiten suchen, die SUMIF Für die Berechnung von Umsätzen oder Ausgaben oder diese Art von Berechnungen auf der Basis eines Monats oder eines Jahres ist Excel sehr hilfreich.
Um diese Aufgaben in Excel zu erledigen, müssen Sie einige Methoden befolgen, damit Sie sie effektiv erledigen können. Nachdem Sie diesen Artikel durchgelesen haben, werden Sie in der Lage sein, die Werte nach Monat und Jahr leicht zu summieren.
Arbeitsbuch herunterladen
SUMIF nach Monat und Jahr.xlsx7 Möglichkeiten, SUMIF nach Monat und Jahr durchzuführen
In der folgenden Datentabelle habe ich einige Datensätze von Verkäufen, die auf einigen Daten basieren. Um die Verkäufe auf der Basis eines Monats eines Jahres zu addieren, werde ich das folgende Beispiel verwenden, um die möglichen Methoden zu erklären. Hier ist das Datumsformat mm-tt-jjjj . ich habe verwendet Microsoft Excel 365 Version Sie können auch andere Versionen verwenden, wenn Sie es wünschen.

Methode 1: Verwendung der Funktion SUMIFS für SUMIF nach Monat und Jahr
Wenn Sie die Verkäufe von Januar 2019 dann können Sie die Funktion SUMIFS und die Funktion DATE .

Stufe-01 :
➤Wählen Sie den Ausgang Zelle G5
=SUMIFS(D5:D14,C5:C14,">="&DATE(2019,1,1),C5:C14,"<="&DATE(2019,1,31)) D5:D14 ist der Bereich von Vertrieb , C5:C14 ist die Kriterienbereich
">="&DATE(2019,1,1) ist die erste Kriterien wobei DATUM wird das erste Datum eines Monats zurückgeben.
"<="&DATE(2019,1,31) ist die zweite Kriterien wobei DATUM wird das letzte Datum eines Monats zurückgeben.

➤ Drücken EINGEBEN
Ergebnis :
Jetzt erhalten Sie die Summe der Verkäufe für Januar 2019 .

Methode-2: Verwendung der Funktion SUMIFS für einen bestimmten Zeitraum
Sie können die Summe der Verkäufe für einen bestimmten Zeitraum ermitteln, z. B. aus Januar 2019 zu Februar 2020 durch die Verwendung von die Funktion SUMIFS und die Funktion DATE .

Stufe-01 :
➤Wählen Sie den Ausgang Zelle G5
=SUMIFS(D5:D14,C5:C14,">="&DATE(2019,1,1),C5:C14,"<="&DATE(2020,2,29)) D5:D14 ist der Bereich von Vertrieb , C5:C14 ist die Kriterienbereich
">="&DATE(2019,1,1) ist die erste Kriterien wobei DATUM gibt das erste Datum einer Periode zurück.
"<="&DATE(2020,2,29) ist die zweite Kriterien wobei DATUM gibt das letzte Datum einer Periode zurück.

➤ Drücken EINGEBEN
Ergebnis :
Dann erhalten Sie die Summe der Verkäufe für den Zeitraum von Januar 2019 zu Februar 2020 .
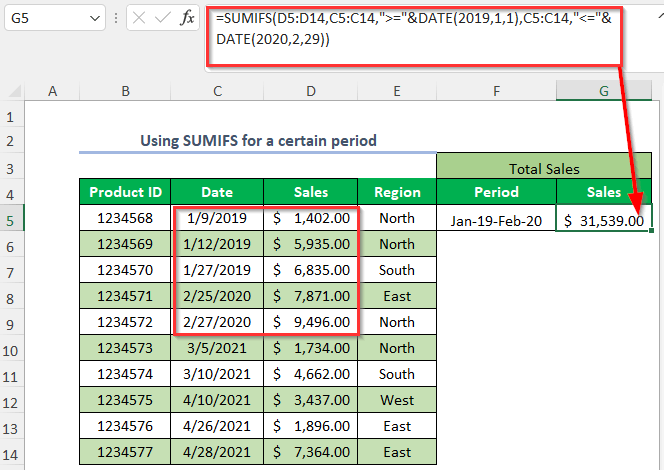
Methode 3: Verwendung der Funktion SUMIFS und der Funktion EOMONTH
Sie können die Summe der Verkäufe für einen Monat oder ein Jahr ermitteln, indem Sie die Funktion SUMIFS und die Funktion EOMONTH .

Stufe-01 :
➤Wählen Sie den Ausgang Zelle G5
=SUMIFS($D$5:$D$14,$C$5:$C$14,">="&F5,$C$5:$C$14,"<="&EOMONTH(F5,0)) $D$5:$D$14 ist der Bereich von Vertrieb , $C$5:$C$14 ist die Kriterienbereich
">="&F5 ist die erste Kriterien wobei F5 ist das erste Datum eines Monats.
"<="&EOMONTH(F5,0) ist die zweite Kriterien wobei EOMONTH wird das letzte Datum eines Monats zurückgeben.

Schritt-02 :
➤ Drücken EINGEBEN
➤Ziehen Sie die Füllen Griff Werkzeug.

➤ Drücken EINGEBEN
Ergebnis :
Dann erhalten Sie die Summe der Verkäufe für die verschiedenen Monate des Jahres.

Methode 4: Verwendung der Funktion SUMPRODUCT
Wenn Sie die Summe der Verkäufe für einen Monat eines Jahres erhalten möchten, können Sie Folgendes verwenden die Funktion SUMPRODUCT , die Funktion MONAT, und die Funktion YEAR .

Stufe-01 :
➤Wählen Sie den Ausgang Zelle G5
=SUMPRODUCT((MONTH(C5:C14)=2)*(YEAR(C5:C14)=2020)*(D5:D14)) D5:D14 ist der Bereich von Vertrieb , C5:C14 ist der Bereich von Daten
MONAT(C5:C14) gibt die Monate der Daten zurück und ist dann gleich 2 und es bedeutet Februar .
JAHR(C5:C14) gibt die Jahreszahlen der Daten zurück und ist dann gleich 2020

➤ Drücken EINGEBEN
Ergebnis :
Dann erhalten Sie die Summe der Verkäufe für Februar des Jahres 2020 .

Methode 5: Summierung der Werte für einen Monat eines Jahres auf der Grundlage von Kriterien
Nehmen wir an, Sie möchten die folgenden Informationen zusammenfassen Vertrieb von Januar des Jahres 2019 für Kriterien der Region von Norden Sie können dies tun, indem Sie die Funktion SUMIFS und die Funktion DATE .

Stufe-01 :
➤Wählen Sie den Ausgang Zelle G5
=SUMIFS(D5:D14,E5:E14,"North",C5:C14,">="&DATE(2019,1,1),C5:C14,"<="&DATE(2019,1,31)) D5:D14 ist der Bereich von Vertrieb , E5:E14 ist die erste Kriterienbereich und C5:C14 ist die zweite und dritte Kriterienbereich

Norden ist die erste Kriterien
">="&DATE(2019,1,1) ist die zweite Kriterien wobei DATUM gibt das erste Datum einer Periode zurück.
"<="&DATE(2019,1,31) ist die dritte Kriterien wobei DATUM gibt das letzte Datum einer Periode zurück.
➤ Drücken EINGEBEN
Ergebnis :
Jetzt erhalten Sie die Summe der Verkäufe für Januar 2019 für die Region Nord .

Methode 6: Verwendung der Funktionen SUMME und WENN für einen Monat eines Jahres auf der Grundlage von Kriterien
Wenn Sie die Ergebnisse der Vertrieb von Januar des Jahres 2019 für Kriterien der Region von Norden Sie können dies tun, indem Sie die Funktion SUMME und die IF-Funktion .

Stufe-01 :
➤Wählen Sie den Ausgang Zelle G5
=SUM(IF(MONTH(C5:C14)=1,IF(YEAR(C5:C14)=2019,IF(E5:E14="North",D5:D14)))) Verwendung von die IF-Funktion Hier wurden drei logische Bedingungen verwendet.

➤ Drücken EINGEBEN
Ergebnis :
Danach erhalten Sie die Summe der Verkäufe für Januar 2019 für die Region Nord .

Methode 7: Pivot-Tabelle verwenden
Sie können die Summe der Verkäufe für einen Monat oder ein Jahr mit Hilfe der Funktion Pivot-Tabelle .

Stufe-01 :
➤Go to einfügen. Tab>> PivotTable Option

PivotTable erstellen Das Dialogfeld wird angezeigt.
➤Wählen Sie die Tabelle/den Bereich
➤Klick auf Neues Arbeitsblatt
➤ Drücken OK

Dann erscheint ein neues Blatt, auf dem Sie zwei Teile mit den Namen PivotTable1 und PivotTable-Felder

➤ Herunterziehen Datum zum Zeilen Bereich und Vertrieb zum Werte Bereich.

Daraufhin wird die folgende Tabelle erstellt.
➤Wählen Sie eine beliebige Zelle des Zeilen-Etiketten

Klicken Sie mit der rechten Maustaste.
➤Auswählen Gruppe Option

➤Klicken Sie auf das Symbol Monate und Jahre Option in dem angegebenen Bereich
➤ Drücken OK

Ergebnis :
Nun erhalten Sie die Summe der Verkäufe für einen Monat eines Jahres wie unten dargestellt.

Praxisteil
Damit Sie selbst üben können, haben wir für Sie eine Praxis Abschnitt wie unten für jede Methode in jedem Blatt auf der rechten Seite. Bitte machen Sie es selbst.

Schlussfolgerung
In diesem Artikel habe ich versucht, die einfachsten Möglichkeiten, um SUMIF nach Monat und Jahr in Excel effektiv zu tun. Ich hoffe, Sie werden es nützlich finden. Wenn Sie irgendwelche Vorschläge oder Fragen haben, können Sie sie mit uns teilen.

