Table of contents
如果你正在寻找一些最简单的方法来做 SUMIF 对于计算销售或支出记录或基于一年中的某个月份的这些类型的计算,Excel是非常有用的。
要在Excel中完成这些任务,你必须遵循一些方法,这样你才能有效地完成这些任务。 通过这篇文章后,你将能够轻松地按月和按年汇总数值。
下载工作手册
按月份和年份的SUMIF.xlsx按月份和年份做SUMIF的7种方法
在下面的数据表中,我有一些基于某些日期的销售记录。 为了将基于一年中某月的销售量加起来,我将用下面的例子来解释可能的方法。 这里,日期格式是 毫米-dd-yyy 我已经使用了 微软Excel 365版本 你可以根据你的方便使用任何其他版本。

方法一:使用SUMIFS函数按月和年做SUMIF
如果你想增加销售的 2019年1月 那么你可以使用 SUMIFS函数 和 日期功能 .

步骤-01 :
➤ 选择输出 细胞G5
=SUMIFS(D5:D14,C5:C14,">="&DATE(2019,1,1),C5:C14,"<="&DATE(2019,1,31)) D5:D14 的范围是 销售 , C5:C14 是指 标准范围
">="&DATE(2019,1,1) 是第一个 标准 其中 日期 将返回一个月的第一个日期。
"<="&DATE(2019,1,31) 是第二个 标准 其中 日期 将返回一个月的最后一天。

➤按 进入
结果 :
现在,你将得到以下的销售总和 2019年1月 .

方法二:对某一时期使用SUMIFS函数
你可以得到某一时期的销售总额,如从 2019年1月 至 2020年2月 通过使用 SUMIFS函数 和 日期功能 .

步骤-01 :
➤ 选择输出 细胞G5
=SUMIFS(D5:D14,C5:C14,">="&DATE(2019,1,1),C5:C14,"<="&DATE(2020,2,29)) D5:D14 的范围是 销售 , C5:C14 是指 标准范围
">="&DATE(2019,1,1) 是第一个 标准 其中 日期 将返回一个时期的第一个日期。
"<="&DATE(2020,2,29) 是第二个 标准 其中 日期 将返回一个时期的最后日期。

➤按 进入
结果 :
然后,你将得到以下期间的销售总额 2019年1月 至 2020年2月 .
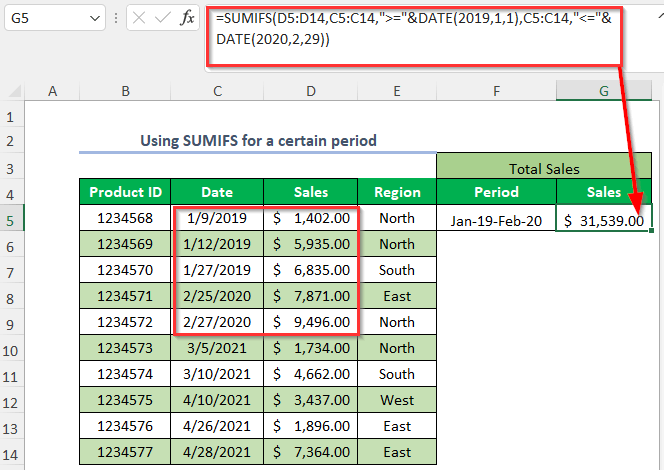
方法三:使用SUMIFS函数和EOMONTH函数
你可以用以下方法得到一年中某一个月的销售总和 SUMIFS函数 和 EOMONTH函数 .

步骤-01 :
➤ 选择输出 细胞G5
=SUMIFS($D$5:$D$14,$C$5:$C$14,">="& F5,$C$5:$C$14,"<="& EOMONTH(F5,0)) $D$5:$D$14 的范围是 销售 , C$5:$14 是指 标准范围
">="&F5 是第一个 标准 其中 F5 是一个月的第一个日期。
"<="&EOMONTH(F5,0) 是第二个 标准 其中 EOMONTH 将返回一个月的最后一天。

步骤-02 :
➤按 进入
➤ 向下拖动 填充手柄 工具。

➤按 进入
结果 :
然后,你将得到一年中不同月份的销售总和。

方法四:使用SUMPRODUCT函数
如果你想得到一年中某一个月的销售总额,那么你可以使用 SUMPRODUCT函数 , 月 "功能。 和 年 "功能 .

步骤-01 :
➤ 选择输出 细胞G5
=SUMPRODUCT((MONTH(C5:C14)=2)*(YEAR(C5:C14)=2020)*(D5:D14)) D5:D14 的范围是 销售 , C5:C14 的范围是 日期
月(C5:C14) 将返回日期的月份,然后它将等同于 2 而这意味着 2月 .
年份(C5:C14) 将返回日期的年份,然后它将等同于 2020

➤按 进入
结果 :
然后,你会得到以下的销售总和 2月 年的 2020 .

方法五:根据标准对一年中某月的数值进行汇总
比方说,你想总结一下 销售 的 一月 年的 2019 的标准。 地区 的 北方 你可以通过使用 SUMIFS函数 和 日期功能 .

步骤-01 :
➤ 选择输出 细胞G5
=SUMIFS(D5:D14,E5:E14,"North",C5:C14,">="&DATE(2019,1,1),C5:C14,"<="&DATE(2019,1,31)) D5:D14 的范围是 销售 , E5:E14 是第一个 标准范围 和 C5:C14 是第二和第三 标准范围

北方 是第一个 标准
">="&DATE(2019,1,1) 是第二个 标准 其中 日期 将返回一个时期的第一个日期。
"<="&DATE(2019,1,31) 是第三个 标准 其中 日期 将返回一个时期的最后日期。
➤按 进入
结果 :
现在,你将得到以下的销售总和 2019年1月 为 北部地区 .

方法-6:根据标准对一年中的某个月份使用SUM和IF函数
如果你想总结一下 销售 的 一月 年的 2019 的标准。 地区 的 北方 你可以通过使用 SUM函数 和 中频函数 .

步骤-01 :
➤ 选择输出 细胞G5
=SUM(IF(MONTH(C5:C14)=1,IF(YEAR(C5:C14)=2019,IF(E5:E14="North",D5:D14)))) 使用 中频函数 这里使用了三个逻辑条件。

➤按 进入
结果 :
之后,你会得到以下的销售总额 2019年1月 为 北部地区 .

方法-7:使用透视表
你可以通过以下方式获得一年中某月的销售总和 透视表 .

步骤-01 :
转到 插入 标签>>。 数据透视表(PivotTable 选项

创建透视表 对话框将弹出。
➤ 选择表/范围
➤ 点击 新工作表
➤按 认可

然后会出现一个新的工作表,其中有两个部分名为 PivotTable1 和 透视表字段

➤ 向下拖动 日期 到 行数 地区和 销售 到 价值观 地区。

此后,将创建以下表格。
➤选择任何单元格的 行标签

➤ 右键单击鼠标。
➤选择 集团 选项

➤ 点击 几个月 和 年 在指定区域的选项
➤按 认可

结果 :
现在,你将得到一年中一个月的销售总额,如下所示。

练习部分
为了方便自己的练习,我们提供了一个 实践 请自己动手,在右边的每张纸上写下每个方法的部分。

总结
在这篇文章中,我试图介绍在Excel中有效地按月和按年进行SUMIF的最简单方法。 希望你会发现它很有用。 如果你有任何建议或问题,欢迎与我们分享。

