Зміст
Якщо ви шукаєте найпростіші способи зробити SUMIF Для обчислення записів про продажі або витрати або подібних розрахунків з розбивкою по місяцях і роках дуже корисним є Excel.
Щоб ефективно виконувати ці завдання в Excel, необхідно дотримуватися певних правил. Ознайомившись з цією статтею, ви зможете легко підсумовувати значення по місяцях і роках.
Завантажити Робочий зошит
SUMIF за місяцями та роками.xlsx7 способів зробити SUMIF по місяцях та роках
У наступній таблиці даних я маю записи про продажі на основі деяких дат. Щоб підсумувати продажі на основі місяця року, я використаю наступний приклад, щоб пояснити можливі методи. Тут формат дати наступний мм-дд-гггг Я використовував Версія Microsoft Excel 365 Ви можете використовувати будь-які інші варіанти на свій розсуд.

Спосіб-1: Використання функції SUMIFS для створення SUMIF за місяцями та роками
Якщо ви хочете додати продажі Січень 2019 року тоді ви можете використовувати функція SUMIFS і функція DATE .

Крок-01 :
Виберіть вихід Комірка G5
=SUMIFS(D5:D14,C5:C14,">="&DATE(2019,1,1),C5:C14,"<="&DATE(2019,1,31)) D5:D14 це діапазон Продажі , C5:C14 це діапазон критеріїв
">="&DATE(2019,1,1) є першим критерії де ДАТА поверне перше число місяця.
"<="&DATE(2019,1,31) це другий критерії де ДАТА поверне останнє число місяця.

Натисніть ENTER
Результат :
Тепер ви отримаєте суму продажів за Січень 2019 року .

Спосіб-2: Використання функції SUMIFS за певний період
Ви можете отримати суму продажів за певний період, наприклад, з Січень 2019 року до Лютий 2020 року за допомогою функція SUMIFS і функція DATE .

Крок-01 :
Виберіть вихід Комірка G5
=SUMIFS(D5:D14,C5:C14,">="&DATE(2019,1,1),C5:C14,"<="&DATE(2020,2,29)) D5:D14 це діапазон Продажі , C5:C14 це діапазон критеріїв
">="&DATE(2019,1,1) є першим критерії де ДАТА поверне першу дату періоду.
"<="&DATE(2020,2,29) це другий критерії де ДАТА поверне останню дату періоду.

Натисніть ENTER
Результат :
Тоді, ви отримаєте суму продажів за період Січень 2019 року до Лютий 2020 року .
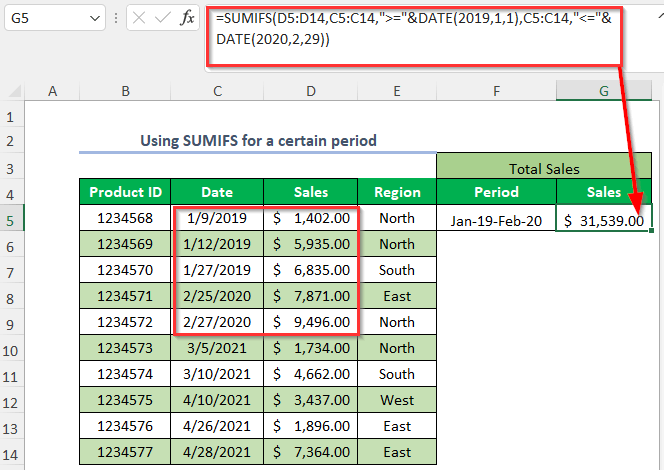
Спосіб 3: Використання функції SUMIFS та функції EOMONTH
Отримати суму продажів за місяць року можна за допомогою функція SUMIFS і функція EOMONTH .

Крок-01 :
Виберіть вихід Комірка G5
=SUMIFS($D$5:$D$14,$C$5:$C$14,">="&F5,$C$5:$C$14,"<="&EOMONTH(F5,0)) $D$5:$D$14 це діапазон Продажі , $C$5:$C$14 це діапазон критеріїв
">="&F5 є першим критерії де F5 перше число місяця.
"<="&EOMONTH(F5,0) це другий критерії де МІСЯЦЬ поверне останнє число місяця.

Крок-02 :
Натисніть ENTER
Перетягніть вниз Ручка наповнення інструмент.

Натисніть ENTER
Результат :
Тоді ви отримаєте суму продажів за різні місяці року.

Спосіб 4: Використання функції SUMPRODUCT
Якщо ви хочете отримати суму продажів за місяць року, то можете скористатися функція SUMPRODUCT , функція "МІСЯЦЬ", і функція YEAR .

Крок-01 :
Виберіть вихід Комірка G5
=SUMPRODUCT((MONTH(C5:C14)=2)*(YEAR(C5:C14)=2020)*(D5:D14)) D5:D14 це діапазон Продажі , C5:C14 це діапазон Дати
MONTH(C5:C14) поверне місяці дат і тоді вона буде дорівнювати 2 і це означає лютий .
YEAR(C5:C14) поверне роки дат і тоді вона буде дорівнювати 2020

Натисніть ENTER
Результат :
Тоді, ви отримаєте суму продажів за лютий року 2020 .

Метод-5: Підсумовування значень за місяць року на основі критеріїв
Припустимо, ви хочете підбити підсумки Продажі з січень року 2019 на відповідність критеріям Регіон з Північ Зробити це можна за допомогою функція SUMIFS і функція DATE .

Крок-01 :
Виберіть вихід Комірка G5
=SUMIFS(D5:D14,E5:E14,"North",C5:C14,">="&DATE(2019,1,1),C5:C14,"<="&DATE(2019,1,31)) D5:D14 це діапазон Продажі , E5:E14 є першим діапазон критеріїв і C5:C14 це другий і третій діапазон критеріїв

Північ є першим критерії
">="&DATE(2019,1,1) це другий критерії де ДАТА поверне першу дату періоду.
"<="&DATE(2019,1,31) є третім критерії де ДАТА поверне останню дату періоду.
Натисніть ENTER
Результат :
Тепер ви отримаєте суму продажів за Січень 2019 року для Північний регіон .

Спосіб 6: Використання функції SUM та IF для місяця року на основі критеріїв
Якщо ви хочете підбити підсумки Продажі з січень року 2019 на відповідність критеріям Регіон з Північ Зробити це можна за допомогою функція SUM і функція IF .

Крок-01 :
Виберіть вихід Комірка G5
=SUM(IF(MONTH(C5:C14)=1,IF(YEAR(C5:C14)=2019,IF(E5:E14="North",D5:D14)))) Використання функція IF Тут використано три логічні умови.

Натисніть ENTER
Результат :
Після цього ви отримаєте суму продажів за Січень 2019 року для Північний регіон .

Спосіб 7: Використання зведеної таблиці
Суму продажів за місяць року можна отримати за допомогою функції Зведена таблиця .

Крок-01 :
Перейдіть до Вставка Вкладка>>; Зведена таблиця Варіант

Створення зведеної таблиці З'явиться діалогове вікно.
Виберіть таблицю/діапазон
Натисніть на Новий робочий аркуш
Натисніть ГАРАЗД.

Після цього з'явиться новий аркуш, де у вас є дві порції з назвами Зведена таблиця1 і Поля зведеної таблиці

Перетягніть вниз Дата до Ряди площа та Продажі до Цінності в цьому районі.

Після цього буде створена наступна таблиця.
Виділіть будь-яку комірку Етикетки для рядків

Клацніть правою кнопкою миші.
Виберіть Група Варіант

Натисніть на кнопку Місяці і Роки опція в зазначеній області
Натисніть ГАРАЗД.

Результат :
Тепер ви отримаєте суму продажів за місяць року, як показано нижче.

Практична секція
Для самостійного проходження практики ми надали Практика для кожного методу на кожному аркуші з правого боку, як показано нижче. Будь ласка, зробіть це самостійно.

Висновок
У цій статті я спробував висвітлити найпростіші способи ефективного створення СУМІФ по місяцях і роках в Excel. Сподіваюся, вона буде вам корисною. Якщо у вас є якісь пропозиції або питання, не соромтеся ділитися ними з нами.

