Obsah
Pokud hledáte některé z nejjednodušších způsobů, jak provést SUMIF podle měsíce a roku, pak jste na správném místě. Pro výpočet evidence tržeb nebo výdajů nebo těchto typů výpočtů na základě měsíce v roce je Excel velmi užitečný.
Abyste mohli tyto úlohy v Excelu provádět efektivně, musíte se řídit určitými metodami. Po projití tohoto článku budete moci snadno shrnout hodnoty podle měsíců a let.
Stáhnout pracovní sešit
SUMIF podle měsíce a roku.xlsx7 způsobů, jak provést SUMIF podle měsíce a roku
V následující datové tabulce mám několik záznamů o prodejích na základě některých dat. Pro sečtení prodejů na základě měsíce v roce použiji následující příklad, abych vysvětlil možné metody. Zde je formát data následující mm-dd-rrrr . použil jsem Verze aplikace Microsoft Excel 365 Pro tento výpočet můžete použít jakoukoli jinou verzi podle toho, jak vám to vyhovuje.

Metoda 1: Použití funkce SUMIFS k provedení SUMIF podle měsíce a roku
Pokud chcete přidat prodeje leden 2019 pak můžete použít funkce SUMIFS a funkce DATE .

Krok-01 :
➤Zvolte výstup Buňka G5
=SUMIFS(D5:D14,C5:C14,">="&DATE(2019,1,1),C5:C14,"<="&DATE(2019,1,31)) D5:D14 je rozsah Prodej , C5:C14 je rozsah kritérií
">="&DATE(2019,1,1) je první kritéria kde DATUM vrátí první datum měsíce.
"<="&DATE(2019,1,31) je druhý kritéria kde DATUM vrátí poslední datum měsíce.

➤Press ENTER
Výsledek :
Nyní získáte součet tržeb za leden 2019 .

Metoda-2: Použití funkce SUMIFS pro určité období
Součet prodejů za určité období můžete získat např. ze stránek leden 2019 na únor 2020 pomocí funkce SUMIFS a funkce DATE .

Krok-01 :
➤Zvolte výstup Buňka G5
=SUMIFS(D5:D14,C5:C14,">="&DATE(2019,1,1),C5:C14,"<="&DATE(2020,2,29)) D5:D14 je rozsah Prodej , C5:C14 je rozsah kritérií
">="&DATE(2019,1,1) je první kritéria kde DATUM vrátí první datum období.
"<="&DATE(2020,2,29) je druhý kritéria kde DATUM vrátí poslední datum období.

➤Press ENTER
Výsledek :
Pak získáte součet tržeb za období leden 2019 na únor 2020 .
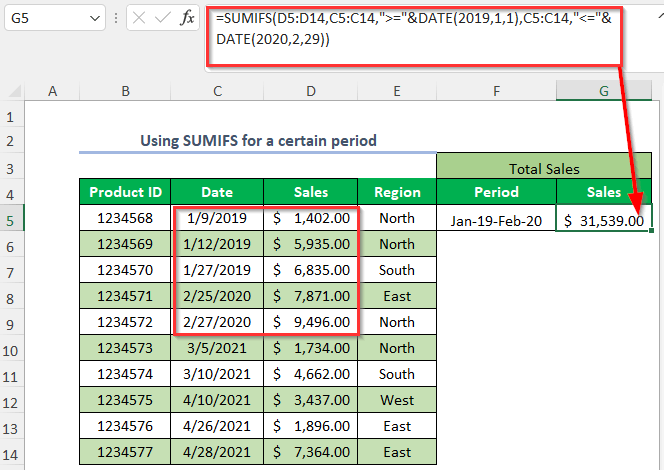
Metoda-3: Použití funkce SUMIFS a funkce EOMONTH
Součet prodejů za měsíc v roce můžete získat pomocí příkazu funkce SUMIFS a funkce EOMONTH .

Krok-01 :
➤Zvolte výstup Buňka G5
=SUMIFS($D$5:$D$14,$C$5:$C$14,">="&F5,$C$5:$C$14,"<="&EOMONTH(F5,0)) $D$5:$D$14 je rozsah Prodej , $C$5:$C$14 je rozsah kritérií
">="&F5 je první kritéria kde F5 je první datum měsíce.
"<="&EOMONTH(F5,0) je druhý kritéria kde EOMONTH vrátí poslední datum měsíce.

Krok-02 :
➤Press ENTER
➤Přetáhněte dolů Plnicí rukojeť nástroj.

➤Press ENTER
Výsledek :
Pak získáte součet prodejů za různé měsíce v roce.

Metoda-4: Použití funkce SUMPRODUCT
Pokud chcete získat součet prodejů za měsíc v roce, můžete použít následující příkaz. funkce SUMPRODUCT , funkce MĚSÍC, a funkce YEAR .

Krok-01 :
➤Zvolte výstup Buňka G5
=SUMPRODUCT((MONTH(C5:C14)=2)*(YEAR(C5:C14)=2020)*(D5:D14)) D5:D14 je rozsah Prodej , C5:C14 je rozsah Data
MONTH(C5:C14) vrátí měsíce dat a pak se bude rovnat hodnotě 2 a to znamená. Únor .
ROK(C5:C14) vrátí roky dat a pak se bude rovnat hodnotě 2020

➤Press ENTER
Výsledek :
Pak získáte součet tržeb za Únor roku 2020 .

Metoda-5: Součet hodnot za měsíc v roce na základě kritérií
Řekněme, že chcete shrnout Prodej z Leden roku 2019 pro kritéria Region z Severní . To můžete provést pomocí funkce SUMIFS a funkce DATE .

Krok-01 :
➤Zvolte výstup Buňka G5
=SUMIFS(D5:D14,E5:E14,"North",C5:C14,">="&DATE(2019,1,1),C5:C14,"<="&DATE(2019,1,31)) D5:D14 je rozsah Prodej , E5:E14 je první rozsah kritérií a C5:C14 je druhý a třetí rozsah kritérií

Severní je první kritéria
">="&DATE(2019,1,1) je druhý kritéria kde DATUM vrátí první datum období.
"<="&DATE(2019,1,31) je třetí kritéria kde DATUM vrátí poslední datum období.
➤Press ENTER
Výsledek :
Nyní získáte součet tržeb za leden 2019 pro Severní region .

Metoda-6: Použití funkce SUM a IF pro měsíc v roce na základě kritérií
Pokud chcete shrnout Prodej z Leden roku 2019 pro kritéria Region z Severní . To můžete provést pomocí funkce SUM a funkce IF .

Krok-01 :
➤Zvolte výstup Buňka G5
=SUM(IF(MONTH(C5:C14)=1,IF(YEAR(C5:C14)=2019,IF(E5:E14="North",D5:D14)))) Používání stránek funkce IF zde byly použity tři logické podmínky.

➤Press ENTER
Výsledek :
Poté získáte součet tržeb za leden 2019 pro Severní region .

Metoda 7: Použití otočné tabulky
Součet tržeb za měsíc v roce můžete získat pomocí příkazu Otočná tabulka .

Krok-01 :
➤Přejít na Vložte Tab>> PivotTable Možnost

Vytvoření tabulky PivotTable Zobrazí se dialogové okno.
➤Výběr tabulky/rozsahu
➤Klikněte na Nový pracovní list
➤Press OK

Poté se objeví nový list, kde máte dvě části pojmenované PivotTable1 a Pole PivotTable

➤Drag down Datum na Řádky oblast a Prodej na Hodnoty oblast.

Poté se vytvoří následující tabulka.
➤Zvolte libovolnou buňku v seznamu Řádkové štítky

➤Klikněte pravým tlačítkem myši.
➤Vybrat Skupina Možnost

➤Klikněte na Měsíce a Roky možnost v uvedené oblasti
➤Press OK

Výsledek :
Nyní získáte součet prodejů za měsíc v roce, jak je uvedeno níže.

Praktická část
Pro samostatné cvičení jsme připravili Cvičení oddíl jako níže pro každou metodu v každém listu na pravé straně. Udělejte to prosím sami.

Závěr
V tomto článku jsem se snažil popsat nejjednodušší způsoby, jak efektivně provést SUMIF podle měsíce a roku v Excelu. Doufám, že vám bude užitečný. Pokud máte nějaké návrhy nebo dotazy, neváhejte se s námi o ně podělit.

