Tartalomjegyzék
Ha keres néhányat a legegyszerűbb módok közül, hogy tegye SUMIF hónapok és évek szerint, akkor a megfelelő helyen jár. Az eladások vagy kiadások nyilvántartásának kiszámításához vagy az ilyen típusú számításokhoz egy év egy hónapja alapján az Excel nagyon hasznos.
Ahhoz, hogy ezeket a feladatokat az Excelben elvégezze, követnie kell néhány módszert, hogy hatékonyan elvégezhesse őket. Miután végigolvasta ezt a cikket, könnyen össze tudja majd foglalni az értékeket hónapok és évek szerint.
Munkafüzet letöltése
SUMIF hónap és év szerint.xlsx7 módja a SUMIF hónap és év szerinti összegzésének
Az alábbi adattáblában van néhány rekord az eladásokról néhány dátum alapján. Az év egy hónapja alapján történő eladások összeadásához a következő példán keresztül fogom elmagyarázni a lehetséges módszereket. Itt a dátumformátum a következő mm-dd-yyyyyy . használtam Microsoft Excel 365 verzió Ehhez a számításhoz bármilyen más változatot is használhat.

Módszer-1: A SUMIFS függvény használata a SUMIF hónap és év szerinti összegzéshez
Ha hozzá akarja adni a január 2019 akkor használhatja a a SUMIFS függvény és a DATE funkció .

Step-01 :
➤A kimenet kiválasztása Cell G5
=SUMIFS(D5:D14,C5:C14,">="&DATE(2019,1,1),C5:C14,"<="&DATE(2019,1,31)) D5:D14 az a tartomány, amelyben a Értékesítés , C5:C14 a kritériumtartomány
">="&DATE(2019,1,1) az első kritériumok ahol DÁTUM a hónap első dátumát adja vissza.
"<="&DATE(2019,1,31) a második kritériumok ahol DÁTUM a hónap utolsó dátumát adja vissza.

➤Press BELÉPÉS
Eredmény :
Most megkapja az eladások összegét a következőkre vonatkozóan január 2019 .

Módszer-2: A SUMIFS függvény használata egy bizonyos időszakra vonatkozóan
Megkaphatja egy bizonyos időszak eladásainak összegét, mint például a következőkből január 2019 a címre. február 2020 a a SUMIFS függvény és a DATE funkció .

Step-01 :
➤A kimenet kiválasztása Cell G5
=SUMIFS(D5:D14,C5:C14,">="&DATE(2019,1,1),C5:C14,"<="&DATE(2020,2,29)) D5:D14 az a tartomány, amelyben a Értékesítés , C5:C14 a kritériumtartomány
">="&DATE(2019,1,1) az első kritériumok ahol DÁTUM egy időszak első dátumát adja vissza.
"<="&DATE(2020,2,29) a második kritériumok ahol DÁTUM egy időszak utolsó dátumát adja vissza.

➤Press BELÉPÉS
Eredmény :
Ezután megkapja az eladások összegét a következő időszakra vonatkozóan január 2019 a címre. február 2020 .
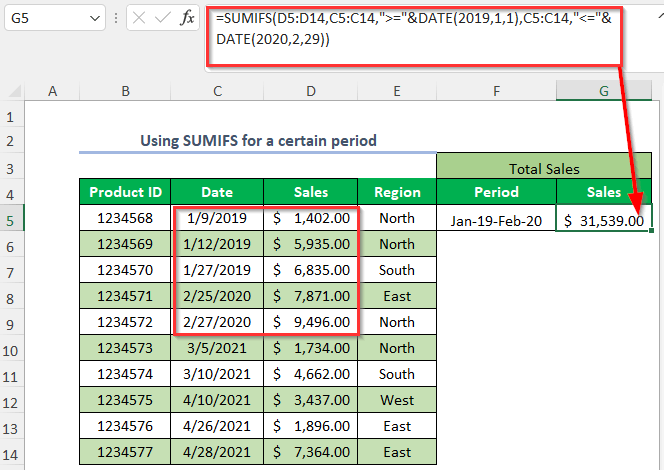
Módszer-3: SUMIFS és EOMONTH függvény használata
Az év egy hónapjára vonatkozó eladások összegét a következő módon kaphatja meg a SUMIFS függvény és az EOMONTH funkció .

Step-01 :
➤A kimenet kiválasztása Cell G5
=SUMIFS($D$5:$D$14,$C$5:$C$14,">="&F5,$C$5:$C$14,"<="&EOMONTH(F5,0)) $D$5:$D$14 az a tartomány, amelyben a Értékesítés , $C$5:$C$14 a kritériumtartomány
">="&F5 az első kritériumok ahol F5 a hónap első dátuma.
"<="&EOMONTH(F5,0) a második kritériumok ahol EOMONTH a hónap utolsó dátumát adja vissza.

Step-02 :
➤Press BELÉPÉS
➤Húzza le a Töltse ki a fogantyút eszköz.

➤Press BELÉPÉS
Eredmény :
Ezután megkapja az év különböző hónapjaira vonatkozó eladások összegét.

Módszer-4: A SUMPRODUCT függvény használata
Ha egy év egy hónapjának eladásainak összegét szeretné megkapni, akkor használhatja a következőt a SUMPRODUCT függvény , a HÓNAP funkció, és az ÉV funkció .

Step-01 :
➤A kimenet kiválasztása Cell G5
=SUMPRODUCT((MONTH(C5:C14)=2)*(YEAR(C5:C14)=2020)*(D5:D14)) D5:D14 az a tartomány, amelyben a Értékesítés , C5:C14 az a tartomány, amelyben a Dátumok
HÓNAP(C5:C14) visszaadja a dátumok hónapjait, és ezután egyenlő lesz a 2 és ez azt jelenti. Február .
ÉV(C5:C14) visszaadja a dátumok éveit, majd egyenlő lesz a 2020

➤Press BELÉPÉS
Eredmény :
Ezután megkapja az eladások összegét a következőkre vonatkozóan Február az év 2020 .

5. módszer: Az értékek összegzése egy év egy hónapjára vonatkozóan a kritériumok alapján
Tegyük fel, hogy össze akarod foglalni a Értékesítés a Január az év 2019 a kritériumokra vonatkozóan a Régió a Észak Ezt a következő módon teheti meg a SUMIFS függvény és a DATE funkció .

Step-01 :
➤A kimenet kiválasztása Cell G5
=SUMIFS(D5:D14,E5:E14,"North",C5:C14,">="&DATE(2019,1,1),C5:C14,"<="&DATE(2019,1,31)) D5:D14 az a tartomány, amelyben a Értékesítés , E5:E14 az első kritériumtartomány és C5:C14 a második és harmadik kritériumtartomány

Észak az első kritériumok
">="&DATE(2019,1,1) a második kritériumok ahol DÁTUM egy időszak első dátumát adja vissza.
"<="&DATE(2019,1,31) a harmadik kritériumok ahol DÁTUM egy időszak utolsó dátumát adja vissza.
➤Press BELÉPÉS
Eredmény :
Most megkapja az eladások összegét a következőkre vonatkozóan január 2019 a Északi régió .

6. módszer: A SUM és IF függvény használata egy év egy hónapjára a kritériumok alapján
Ha össze akarja foglalni a Értékesítés a Január az év 2019 a kritériumokra vonatkozóan a Régió a Észak Ezt a következő módon teheti meg a SUM függvény és az IF funkció .

Step-01 :
➤A kimenet kiválasztása Cell G5
=SUM(IF(MONTH(C5:C14)=1,IF(YEAR(C5:C14)=2019,IF(E5:E14="North",D5:D14)))) A használata az IF funkció itt három logikai feltételt használtunk.

➤Press BELÉPÉS
Eredmény :
Ezt követően megkapja az eladások összegét a január 2019 a Északi régió .

Módszer-7: Pivot táblázat használata
Egy év egy hónapjának eladásainak összegét az alábbiak segítségével kaphatja meg Pivot táblázat .

Step-01 :
➤Go to Beillesztés Tab>> PivotTable Opció

PivotTable létrehozása A párbeszédpanel megjelenik.
➤A táblázat/tartomány kiválasztása
➤Click on Új munkalap
➤Press OK

Ezután egy új lap jelenik meg, ahol két rész van, amelyek neve PivotTable1 és PivotTable mezők

➤Drag down Dátum a Sorok terület és Értékesítés a Értékek terület.

Ezután a következő táblázat jön létre.
➤Válassza ki a Cell a Sorcímkék

➤Kattintson az egér jobb gombjával.
➤Select Csoport Opció

➤Click on the Hónapok és Évek opció a megjelölt területen
➤Press OK

Eredmény :
Most megkapja az eladások összegét egy év egy hónapjára az alábbiak szerint.

Gyakorlati szekció
A saját magad általi gyakorláshoz biztosítottunk egy Gyakorlat a jobb oldalon lévő egyes lapokon minden egyes módszerhez az alábbi módon. Kérjük, hogy ezt saját maga végezze el.

Következtetés
Ebben a cikkben megpróbáltam lefedni a legegyszerűbb módokat, hogy a SUMIF-ot hónap és év szerint hatékonyan végezzük az Excelben. Remélem, hasznosnak találja. Ha bármilyen javaslata vagy kérdése van, nyugodtan ossza meg velünk.

