Оглавление
Если вы ищете несколько самых простых способов сделать SUMIF Для вычисления записей о продажах, расходах или подобных вычислений на основе месяца года Excel очень полезен.
Чтобы выполнять эти задачи в Excel, необходимо следовать некоторым методам, которые позволят вам делать это эффективно. После прочтения этой статьи вы сможете легко суммировать значения по месяцам и годам.
Скачать рабочую тетрадь
SUMIF по месяцам и годам.xlsx7 способов выполнить SUMIF по месяцу и году
В следующей таблице данных у меня есть несколько записей о продажах, основанных на некоторых датах. Чтобы сложить продажи, основанные на месяце года, я использую следующий пример для объяснения возможных методов. Здесь формат даты следующий мм-дд-гггг Я использовал Версия Microsoft Excel 365 Для данного расчета вы можете использовать любые другие версии, как вам удобно.

Метод-1: Использование функции SUMIFS для выполнения SUMIF по месяцу и году
Если вы хотите добавить продажи Январь 2019 года тогда вы можете использовать функция SUMIFS и функция ДАТА .

Шаг-01 :
➤ Выберите выход Ячейка G5
=SUMIFS(D5:D14,C5:C14,">="&DATE(2019,1,1),C5:C14,"<="&DATE(2019,1,31)) D5:D14 диапазон Продажи , C5:C14 это диапазон критериев
">="&DATE(2019,1,1) первый критерии где ДАТА вернет первое число месяца.
"<="&DATE(2019,1,31) второй критерии где ДАТА вернет последнюю дату месяца.

➤ Нажмите ENTER
Результат :
Теперь вы получите сумму продаж за Январь 2019 года .

Метод-2: Использование функции SUMIFS для определенного периода
Вы можете получить сумму продаж за определенный период, как, например, у Январь 2019 года на Февраль 2020 года с помощью функция SUMIFS и функция ДАТА .

Шаг-01 :
➤ Выберите выход Ячейка G5
=SUMIFS(D5:D14,C5:C14,">="&DATE(2019,1,1),C5:C14,"<="&DATE(2020,2,29)) D5:D14 диапазон Продажи , C5:C14 это диапазон критериев
">="&DATE(2019,1,1) первый критерии где ДАТА вернет первую дату периода.
"<="&DATE(2020,2,29) второй критерии где ДАТА вернет последнюю дату периода.

➤ Нажмите ENTER
Результат :
Затем вы получите сумму продаж за период Январь 2019 года на Февраль 2020 года .
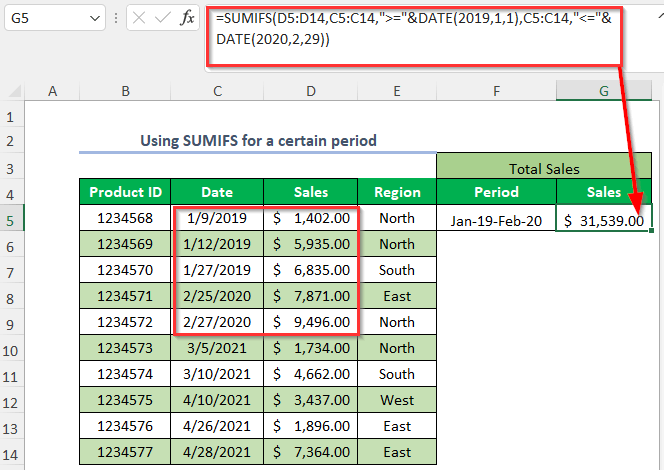
Метод-3: Использование функции SUMIFS и функции EOMONTH
Вы можете получить сумму продаж за месяц года, используя функция SUMIFS и функция ЭОМОНТ .

Шаг-01 :
➤ Выберите выход Ячейка G5
=SUMIFS($D$5:$D$14,$C$5:$C$14,">="&F5,$C$5:$C$14,"<="&EOMONTH(F5,0)) $D$5:$D$14 диапазон Продажи , $C$5:$C$14 это диапазон критериев
">="&F5 первый критерии где F5 это первое число месяца.
"<="&EOMONTH(F5,0) второй критерии где ЭОМОНТ вернет последнюю дату месяца.

Шаг-02 :
➤ Нажмите ENTER
➤ Перетащите вниз Наполнительная рукоятка инструмент.

➤ Нажмите ENTER
Результат :
Затем вы получите сумму продаж за разные месяцы года.

Метод-4: Использование функции SUMPRODUCT
Если вы хотите получить сумму продаж за месяц года, то вы можете использовать функция SUMPRODUCT , функцию "МЕСЯЦ", и функция ГОД .

Шаг-01 :
➤ Выберите выход Ячейка G5
=SUMPRODUCT((MONTH(C5:C14)=2)*(YEAR(C5:C14)=2020)*(D5:D14)) D5:D14 диапазон Продажи , C5:C14 диапазон Даты
МЕСЯЦ(C5:C14) вернет месяцы дат, а затем будет равен 2 и это значит Февраль .
ГОД(C5:C14) вернет годы дат, а затем будет равен 2020

➤ Нажмите ENTER
Результат :
Затем вы получите сумму продаж за Февраль года 2020 .

Метод-5: Суммирование значений для месяца года на основе критериев
Допустим, вы хотите подвести итоги Продажи из Январь года 2019 для критериев Регион из Север Вы можете сделать это с помощью функция SUMIFS и функция ДАТА .

Шаг-01 :
➤ Выберите выход Ячейка G5
=SUMIFS(D5:D14,E5:E14,"North",C5:C14,">="&DATE(2019,1,1),C5:C14,"<="&DATE(2019,1,31)) D5:D14 диапазон Продажи , E5:E14 первый диапазон критериев и C5:C14 это второй и третий диапазон критериев

Север первый критерии
">="&DATE(2019,1,1) второй критерии где ДАТА вернет первую дату периода.
"<="&DATE(2019,1,31) третий критерии где ДАТА вернет последнюю дату периода.
➤ Нажмите ENTER
Результат :
Теперь вы получите сумму продаж за Январь 2019 года для Северный регион .

Метод-6: Использование функций SUM и IF для месяца года на основе критериев
Если вы хотите подвести итог Продажи из Январь года 2019 для критериев Регион из Север Вы можете сделать это с помощью функция SUM и функция ПЧ .

Шаг-01 :
➤ Выберите выход Ячейка G5
=SUM(IF(MONTH(C5:C14)=1,IF(YEAR(C5:C14)=2019,IF(E5:E14="North",D5:D14)))) Использование функция ПЧ Здесь использованы три логических условия.

➤ Нажмите ENTER
Результат :
После этого вы получите сумму продаж за Январь 2019 года для Северный регион .

Метод-7: Использование поворотной таблицы
Вы можете получить сумму продаж за месяц года с помощью функции Поворотная таблица .

Шаг-01 :
➤ Перейти к Вставка Tab>> PivotTable Вариант

Создание PivotTable Появится диалоговое окно.
➤ Выберите таблицу/диапазон
➤ Нажмите на Новый рабочий лист
➤ Нажмите OK

Затем появится новый лист, где у вас есть две части с именами PivotTable1 и Поля PivotTable

➤ Перетащите вниз Дата к Строки область и Продажи к Значения область.

После этого будет создана следующая таблица.
➤ Выберите любую ячейку из Строка этикеток

➤ Щелкните правой кнопкой мыши.
➤ Выберите Группа Вариант

➤ Нажмите на Месяцы и Годы опция в указанной области
➤ Нажмите OK

Результат :
Теперь вы получите сумму продаж за месяц года, как показано ниже.

Практическая секция
Для самостоятельного выполнения практики мы предоставили Практика раздел, как показано ниже, для каждого метода на каждом листе с правой стороны. Пожалуйста, сделайте это самостоятельно.

Заключение
В этой статье я постарался рассказать о самых простых способах эффективного выполнения SUMIF по месяцу и году в Excel. Надеюсь, она будет вам полезна. Если у вас есть какие-либо предложения или вопросы, не стесняйтесь поделиться ими с нами.

